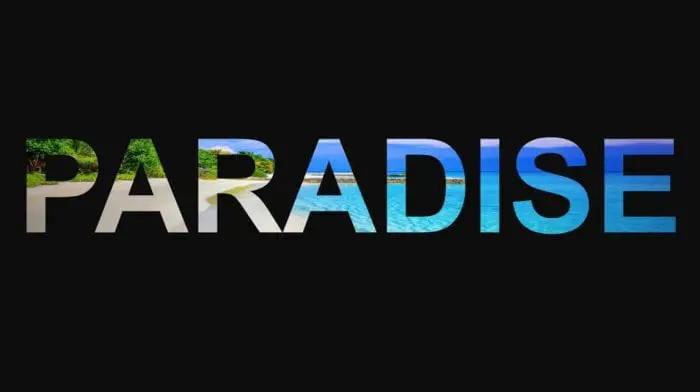PowerPoint 2007 offers powerful tools for creating visually appealing slides, including WordArt and shapes. This article provides a comprehensive guide on using these features effectively.
What is WordArt?
WordArt allows you to format text in creative ways, like adding artistic fonts, textures, shadows, outlines, and 3D effects. You can use it to make titles, headings, and other text stand out on your slides.
Some key things you can do with WordArt:
- Apply artistic text styles like Fill – Red, Gradient, Stacked, and more
- Add shadows, reflections and glows
- Use 3D effects like bevels, rotations and perspectives
- Apply outlines, fill colors and gradient fills
- Curve text around shapes and images
- Rotate text for unique orientations
- Resize and move WordArt objects
Inserting WordArt
Inserting WordArt text onto a slide is easy:
- On the Insert tab, click WordArt
- Select a WordArt style from the gallery
- Type your text, then format it as needed
You can add multiple WordArt objects onto a single slide.
Modifying and Formatting WordArt
Once inserted, WordArt can be formatted extensively:
- Select the WordArt to reveal the Format tab
- Use the WordArt Styles group to change the style
- Adjust text fill, outline, and effects
- Resize, rotate and position the WordArt
Experiment with different styles and formatting options to find an optimal look.
Working with Shapes
Shapes allow you to add graphical elements like simple figures, arrows, stars, and callouts. They make great additions to titles, diagrams, timelines, hierarchies, and more.
Inserting shapes
Adding a shape is easy:
- On the Insert tab, click Shapes
- Select the desired shape from the menu
- Draw the shape by dragging on the slide
You can insert multiple shapes onto a single slide, including different types.
Formatting shapes
Like WordArt, selected shapes reveal handy formatting options:
- Use the Format tab to access shape styles, fills, outlines and effects
- Resize, rotate, flip, align and group shapes as needed
- Add text inside shapes if desired
Experiment with shape combinations to create diagrams, flowcharts, hierarchies, arrows, and graphical elements.
Design Tips
When working with WordArt and shapes, keep these tips in mind:
- Use WordArt for major titles and headings
- Be consistent with WordArt styles across slides
- Limit to 2-3 WordArt styles per presentation
- Shape colors should match theme colors
- Limit the number of shapes per slide
- Group related shapes and align properly
- Use large, bold shapes and text
- Avoid overusing fancy effects and 3D
With practice and experimentation, you can master WordArt and shapes to create professional, visually-appealing PowerPoint presentations. Their graphical nature catches the eye, conveys information quickly, and makes presentations more interesting and memorable.