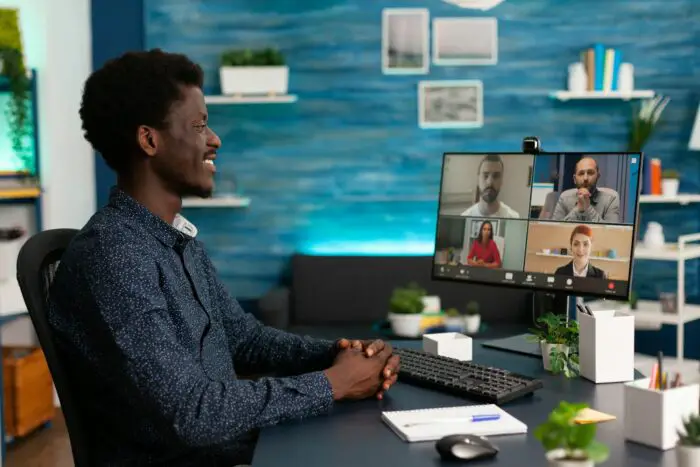Microsoft Teams is a popular collaboration platform that allows you to communicate, meet, call, and share files with your colleagues. One of the most common files people share on Teams is PowerPoint presentations.
Sharing your PowerPoint files on Teams is easy and enables meeting participants to follow along with your presentation. There are a couple of different ways to share PowerPoints during a Teams meeting.
Upload PowerPoint Files to a Teams Channel
If you want meeting participants to be able to access the PowerPoint before and after the meeting, you can upload it to a team channel. Here is how:
- Open Teams and navigate to the channel where you want to share the file. This can be an existing channel or you can create a new one dedicated for meeting files.
- Click the Files tab at the top of the channel.
- Select Upload from the menu. Your file explorer will open.
- Navigate to the PowerPoint file you want to share and select it.
- Choose Open. The file will upload to the Files tab in the channel.
All channel members will be able to open and view the PowerPoint file from this location at any time.
Share Screen During Meeting
You can also easily share your screen and present PowerPoint slides live during a Teams meeting:
- Start or join the Teams meeting where you want to present the PowerPoint.
- Locate the Share icon on the meeting toolbar and click on it.
- Select Desktop or Window. This will open up a preview of your screens and open applications.
- Locate your PowerPoint and select the window. Your PowerPoint slides will display.
- Click Share. Meeting attendees will now be able to follow along with your presentation.
- To stop sharing, simply click the Share icon again and choose Stop Sharing.
Upload PowerPoint to Meeting Chat
Another way to share a PowerPoint with meeting attendees is by uploading it to the meeting chat:
- Start or join the Teams Meeting where you want to share the presentation.
- Go to the meeting chat and select the paperclip icon to attach files.
- Choose Browse cloud locations > Upload from my computer.
- Navigate to the PowerPoint file and select Open.
- The file will upload to the meeting chat where all participants can download it.
Share PowerPoint in Outlook Meeting
If you scheduled your Teams meeting through Outlook, you can upload your PowerPoint right from Outlook:
- Open the Outlook calendar invite for the meeting.
- Go to the Attachments section.
- Select Add File > Browse This PC.
- Choose the PowerPoint file and select Open.
- The PowerPoint will attach to the meeting invite.
- During the meeting you can present the PowerPoint slides to attendees.
Best Practices for Sharing PowerPoints on Teams
- Upload files to a team channel before meetings so attendees can download them.
- Share your screen instead of files for more interactive presentations.
- Make sure remote attendees can view animations and slide transitions.
- Provide meeting chat access to the file in case attendees lose connection.
- Use PowerPoint’s Presenter View to view notes and upcoming slides.
- Close extraneous apps and tabs before sharing screen to keep focus.
- If presenting an older PowerPoint with 4:3 aspect ratio, change to 16:9 first.
- Use a dual monitor setup if possible so you can view notes and meeting chat.
Troubleshooting Problems Sharing PowerPoints
If you are having issues sharing a PowerPoint on Teams, try the following tips:
- Verify file privacy settings – If others cannot download your file, check that any privacy restrictions have been removed.
- Avoid large files – Try compressing images and videos to reduce PowerPoint file size for easier uploading.
- Change PowerPoint slide size – In older versions of PowerPoint, slides might be 4:3 aspect ratio by default instead of 16:9 widescreen.
- Update PowerPoint and Teams apps – Make sure you’re running the latest versions.
- Check your network connection – Slow internet speeds can prevent files from uploading to Teams.
- Turn off VPN connections – Connecting over a VPN often causes issues sharing screens and files.
- Close other applications – Streaming video and other programs might affect ability to present PowerPoints.
- Enable hardware acceleration – Turning this on in Teams settings might help with video lag.
- Contact IT support– If you continue having trouble, reach out to your IT team for assistance.