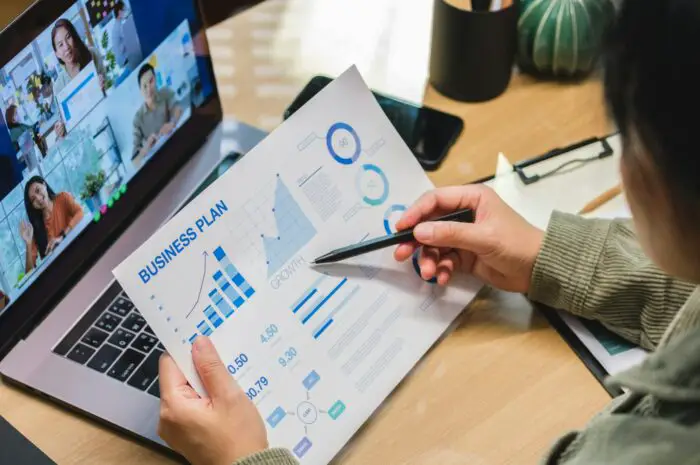Sharing a PowerPoint presentation over Zoom is a great way to deliver a presentation virtually. However, you may not want to share your private speaker notes with the audience. Here are some tips for sharing PowerPoint on Zoom without showing your notes.
Set Up Presenter View in PowerPoint
The easiest way is to use Presenter View in PowerPoint. Here’s how to set it up:
- Open your PowerPoint presentation
- Go to the “Slide Show” tab
- Click on “Set Up Slide Show”
- Under “Show type”, select “Browsed by an individual (window)”
- Click “OK”
This will make your notes visible to you in Presenter View, but not share them when you share your screen.
Share Only a Portion of Your Screen
When you share your screen in Zoom, you can choose to share your entire desktop or just a portion.
- In Zoom, click the “Share Screen” button
- Click the “Advanced” tab
- Select a portion of your screen that shows just your slides
- Make sure your notes are NOT in the selected portion
- Click “Share”
This shares only the slide portion without your private notes.
Use Two Monitors
If you have two monitors:
- Display your slides in full screen slideshow mode on one monitor
- View your private notes on the second monitor
- In Zoom, choose to share the monitor showing just the slides
Print or View Your Notes Separately
- Print out your speaker notes to reference during the presentation
- View notes on a separate device like a tablet or phone
- Share only the slideshow screen in Zoom
Rehearse and Get Comfortable
- Rehearse your presentation with the tools you’ll use during the actual presentation
- Get fully comfortable with your flow, timing, tools, and environment
- This will allow you to focus on delivering a smooth presentation rather than fiddling with technology
Customize In-Meeting Settings
As the host in Zoom, you can control screen sharing settings:
- In the Zoom web portal, go to Settings > Meetings
- Under “In Meeting (Basic)”, turn screen sharing on or off for participants
- Disable annotation and whiteboard options
Grant Select Participants Control
- Start your meeting
- Click “Manage Participants”
- Next to individuals you want to allow, click “More” and choose “Allow to Share Screen”
- They can share their screen without allowing everyone
Use Presentation Mode in Zoom
Zoom has a dedicated Presentation Mode:
- Start a screen share of your slides
- Click the blue “Switch to Presentation Mode” button
- This gives you slide controls and tools while hiding other apps
Best Practices for Sharing PowerPoint on Zoom
Here are some additional best practices:
Prepare Your Presentation
- Add slide numbers and transitions
- Use high-quality images that are clear on screen
- Ensure your slides follow a simple, logical flow
Optimize Your Zoom Setup
- Position your camera at eye level with good lighting
- Use a plain background without distractions
- Make sure your internet connection and equipment are robust
Engage Your Audience
- Speak slowly, clearly, and loudly enough for the microphone
- Make eye contact by looking into your camera periodically
- Welcome questions and discussions
Practice, Practice, Practice
- Practice your presentation multiple times before the actual meeting
- Get familiar and comfortable with your equipment, slides, environment and flow
By following these tips, you can confidently share a PowerPoint presentation over Zoom without accidentally exposing your private speaker notes. With some preparation and practice, you can focus on delivering a smooth, impactful presentation.