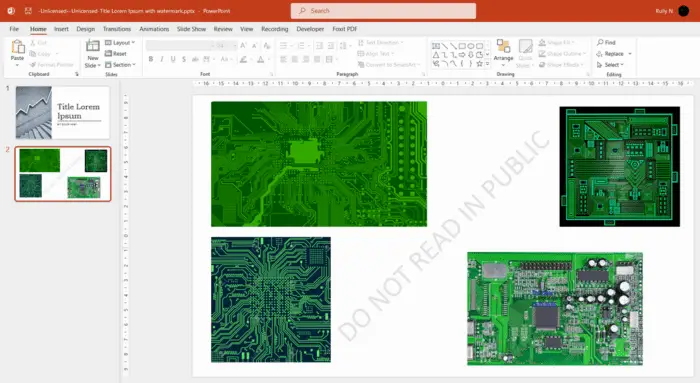Microsoft Teams has become one of the most popular platforms for meetings and collaboration. With its seamless integration with other Microsoft 365 apps like PowerPoint, it offers a great experience for presenting slides during online meetings.
Sharing your PowerPoint presentation with meeting attendees in Teams is easy and straightforward. Here is a step-by-step guide:
Before the Meeting
- Open PowerPoint and finalize your slide deck. Make any last minute tweaks to the content, animations, transitions etc.
- Save the presentation to OneDrive or SharePoint so it is accessible online. This allows you to access it directly within Teams.
- Test audio if your presentation contains sounds or voice overs. Make sure any linked audio plays properly.
Join the Teams Meeting
- Open the Teams desktop app and join the scheduled meeting from your calendar or by entering the meeting invite link.
- Check your audio and video settings and connectivity. Make sure others can hear and see you well.
Share your Screen
- In the meeting toolbar, click on the Share icon and select PowerPoint Live.
- Pick your PowerPoint file from the list of recently accessed presentations. If you don’t see your file, browse OneDrive or your computer to select it.
- The presentation opens directly within the Teams meeting window with full PowerPoint capabilities.
Presenting Slides
- Present your slides as you normally would while also monitoring attendee video, chat and reactions simultaneously.
- Use tools like digital laser pointer, highlighter etc. to draw attention to key points.
- Respond to questions that come through chat without interrupting your presentation flow.
Finish Up
- Wrap up your presentation and ask if there are any final questions.
- Click Stop Presenting and stop sharing your screen to conclude the meeting.
- The presented file gets saved to the meeting chat automatically for future reference.
Presenter Mode
For a more immersive presenting experience, use PowerPoint Presenter Mode:
- Connect a second monitor so you have a dual screen setup.
- Start the PowerPoint show in Presenter View so the audience sees slides on one screen while you view your private notes and controls on the other screen.
- Share the slide show screen in your Teams meeting that displays just the slides without your notes.
This keeps your presentation notes private while giving you control over slides, meeting features and audience view simultaneously across the two monitors.
Share Screen Tips
- Close other unnecessary windows and apps before sharing screen to prevent accidental exposure of sensitive information.
- Select specific windows to share rather than entire screen whenever possible for a more professional appearance.
- Disable attendee ability to browse slides independently if you want greater control over pacing.
- Use Teams whiteboard for brainstorming sessions and audience interaction.
Conclusion
With PowerPoint Live, sharing presentations in Microsoft Teams makes conducting engaging meetings easier than ever before. Integrated controls, real-time collaboration capabilities and customizable presenter experiences let you present like a pro.
Give these tips a try for your next Teams meeting presentation! Let us know if you have any other questions.