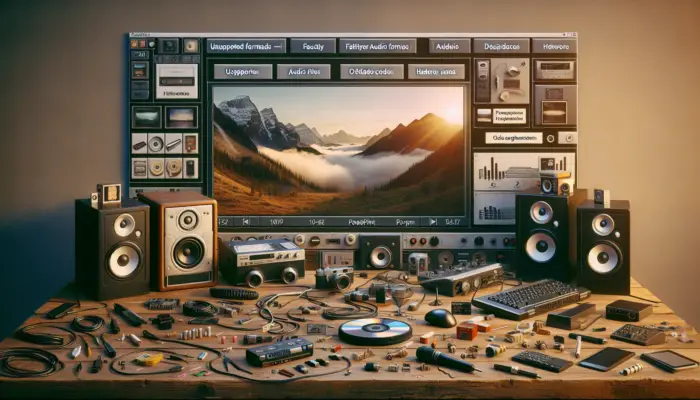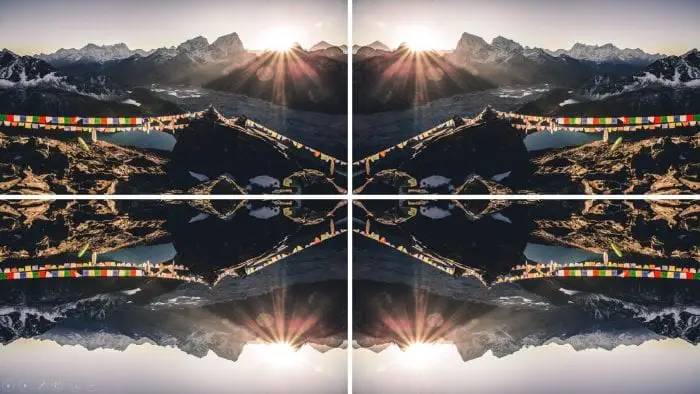Splitting a picture into pieces in PowerPoint can create an eye-catching effect and make your presentation more visually engaging. With just a few simple steps, you can divide an image into fragments that resemble a jigsaw puzzle or shards of glass. This guide will walk you through the process.
Why Split a Picture in PowerPoint?
There are several reasons you may want to break up an image in your PowerPoint slides:
- Draw attention – Having part of the image separated grabs the viewer’s focus. Their eye will naturally be drawn as they try to mentally reassemble the pieces.
- Emphasize key elements – You can strategically split the image around important components you want to highlight.
- Add intrigue – Creating a bit of mystery by only revealing part of the picture initially can make your audience curious to see the full image.
- Reinforce concepts – Breaking an image into themed pieces can illustrate ideas like fragmentation, detail, complexity, etc.
- Build suspense – Slowly revealing an image piece-by-piece over multiple slides lets you control the pacing and build anticipation.
How to Split an Image in PowerPoint
Splitting a picture in PowerPoint leverages the “Merge Shapes” functionality. By intersecting a shape with your image, you can crop it into sections. Follow these steps:
1. Insert Image
- Add the picture you want to split to a PowerPoint slide.
- Ideally the image should have good contrast and identifiable components.
2. Add Shape Over Image
- Insert a shape, like a rectangle or circle, positioning it over the section of the image you want to isolate.
- Make sure the shape fully covers that region and has clean edges.
3. Select Both Shape and Image
- Click the image so it has the selection handles visible.
- Hold down “Ctrl” and click the shape to select both objects.
4. Open Merge Shapes Menu
- Go to the “Format” tab and click “Merge Shapes”.
- Alternatively, right-click and choose “Merge Shapes” from the context menu.
5. Choose “Intersect”
- From the dropdown menu, click the “Intersect” option.
- This will crop the image to only the area below the shape, splitting off that section.
6. Repeat Process with Other Shapes
- Copy or add additional shapes over other parts of the image.
- Repeat the merge/intersect steps to break the picture into pieces.
PowerPoint Split Image Ideas and Examples
Once you get the basics down, there are endless possibilities for splitting images creatively:
Jigsaw Puzzle Effect
Intersect the photo with various polygonal shapes to make it resemble a jigsaw puzzle. Reveal pieces incrementally to build suspense.
Focus Attention on Key Elements
Emphasize important components like a product logo or central figure by isolating those image regions.
Thematic Fragmentation
Break apart along subject lines, like having people in one piece, background in another, etc. Illustrate concepts of segmentation and categorization.
Uncover Hidden Details
Selectively reveal portions of the image to initially hide part of the picture. Slowly uncover key details slide-by-slide to tell a visual story.
Animated Build
Animate the separated fragments to fly in from off the slide and merge into the full image for dramatic effect.
PowerPoint Split Picture Tutorial Video
Here is a helpful YouTube tutorial showing the process of splitting an image in PowerPoint step-by-step:
{{< youtube wRKsyfRP19o >}}
Tips for Effective Image Splitting
Keep these best practices in mind when breaking pictures into pieces for maximum impact:
- Choose high-quality images with good contrast and recognizable components
- Leverage large shapes for clean and precise splits
- Animate fragments for added interest and engagement
- Time reveals strategically to control pacing and highlight key details
- Split thematically along subject lines to reinforce concepts
- Use sparingly and purposefully to maintain the wow-factor
Splitting an image in PowerPoint is an easy way to add visual flair and get your audience’s attention. With this guide, you have all the tools to start incorporating this effective technique into your next presentation. Get creative with how you break those pictures into pieces!