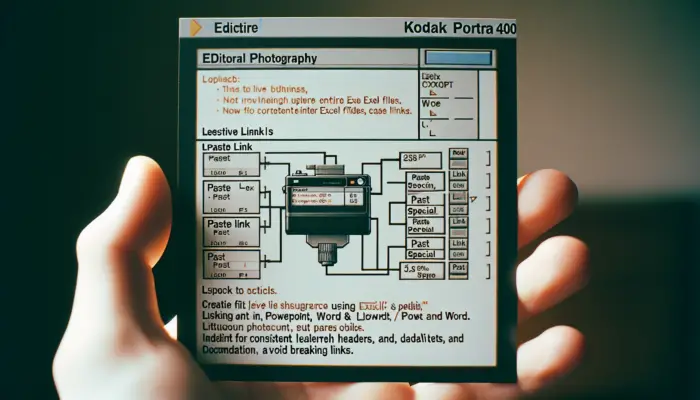Adding videos to your PowerPoint presentations can make them more engaging and impactful. However, you may experience choppy or laggy video playback that disrupts the flow of your presentation. In this article, we’ll explore the top causes of video lag in PowerPoint and actionable solutions to resolve them.
What Causes Video Lag in PowerPoint?
There are several potential culprits behind video lag in PowerPoint:
Outdated Hardware and Software
If you are using an older version of PowerPoint or your computer’s hardware is outdated, it may struggle to play videos smoothly. Upgrading to the latest version of Office and ensuring your graphics drivers are updated can help.
Large, Uncompressed Video Files
The larger the video file, the more resources needed to process and display it. Compressing your video files reduces their size and data load for improved performance.
Too Many Programs and Tabs Open
Running multiple resource-intensive programs while playing a PowerPoint video divides your computer’s capabilities, potentially causing lag. Closing unused tabs and applications frees up system resources.
Incompatible Video Codecs
If PowerPoint cannot properly decode your video file’s compression algorithm, playback issues like lag can occur. Converting or re-encoding your video to a compatible format resolves this.
7 Solutions to Stop Video Lag in PowerPoint
Ready to smooth out that choppy video playback in your PowerPoint presentations? Try these fixes:
1. Update Your Office Suite
Install the latest version of Microsoft Office to take advantage of improved multimedia capabilities and compatibility updates.
On the File tab in PowerPoint, select Account > Update Options > Update Now.
2. Compress Videos
Reduce video file sizes through PowerPoint’s built-in compression tool for better performance.
Go to File > Info > Compress Media and select your desired quality level.
3. Close Other Programs
Shut down any other software using substantial system resources, like web browsers, Adobe programs, etc.
4. Update Graphics Drivers
Download and install the newest graphics card drivers from your device manufacturer’s website.
5. Disable Hardware Acceleration
Turning off graphics acceleration redirects video processing to your CPU for smoother playback.
In PowerPoint, go to File > Options > Advanced and uncheck Disable hardware graphics acceleration.
6. Convert File Formats
Re-encode videos to PowerPoint-optimized formats like MP4 to resolve codec conflicts. Use Handbrake or VLC media player.
7. Lower Video Playback Resolution
Reducing the video’s on-screen dimensions decreases resource demand.
In slideshow view, go to Slide Show > Set Up Slide Show > Browsed at a kiosk and select a lower resolution.
Achieve Smooth, Lag-Free Video Playback
Integrating videos into your PowerPoint presentation doesn’t need to be a frustrating experience. Following the tips above will help you troubleshoot and prevent choppy video playback for flawless delivery every time.
Prioritizing software and hardware updates, compressing large files, closing resource-hogging programs, and converting incompatible video codecs are particularly impactful fixes. With the right optimization strategy, you can confidently embed engaging videos without disruption.