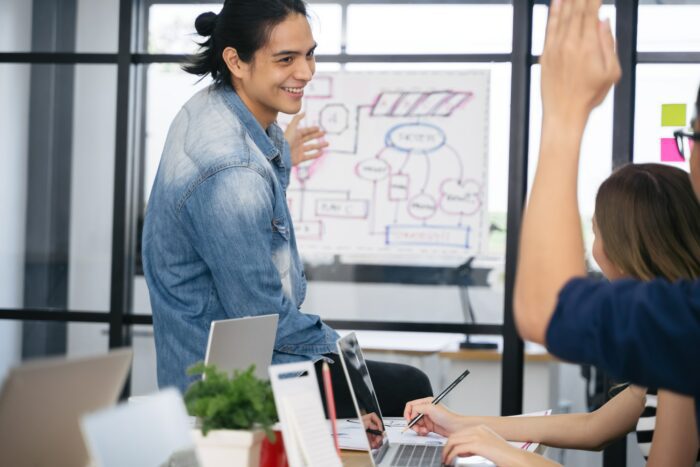Have you ever been handed a busy picture to work with in a PowerPoint presentation? As a rule, a busy picture isn’t a great visual for a Microsoft PowerPoint presentation. You know as soon as you see the picture that you must tone it down a bit.
One way to deal with a busy picture is to hide it and expose parts of the picture on which to focus. Doing so is an easy process that even a beginner can implement.
Why You Should Tone Down Busy Pictures
There are a few reasons why you’ll want to tone down busy pictures in your PowerPoint presentations:
- Clarity – Busy pictures with too much going on can be visually overwhelming and make it hard for your audience to focus on your key message. Simplifying the picture helps highlight the most relevant parts.
- Readability – If you place text over a busy picture, it can be very difficult to read. Toning down the picture makes the text stand out more.
- Professionalism – Busy, cluttered pictures can make a presentation seem unpolished. Cleaning it up looks more professional.
- Focus – Removing visual clutter draws attention to the key elements you want your audience focused on.
How to Tone Down a Picture in PowerPoint
Here are the step-by-step instructions for toning down a busy picture using PowerPoint’s Merge feature:
Step 1: Insert a Busy Picture
Insert a busy picture from your files or Microsoft’s stock images onto a blank slide. Make sure the picture has areas you can selectively hide.
Step 2: Identify Key Areas
Look at the picture and identify the areas or elements you want to highlight. These will remain visible – everything else will be hidden.
Step 3: Insert Shapes
Go to the “Insert” tab and select shapes that can mask or cover the areas you want hidden. Position and size the shapes over those areas.
Step 4: Merge the Shapes
Select all shapes and go to “Format > Merge Shapes > Fragment.” This hides the areas underneath while keeping the shapes editable.
Step 5: Crop the Picture
Crop the picture so only the key areas you want to highlight are shown through the shapes.
And that’s it! By merging shapes and cropping, you’ve toned down the busy picture to draw focus to the relevant parts for your presentation.
Tips for Toning Down Busy Pictures
Here are some additional tips:
- Use simple shapes like rectangles and circles to mask busy areas
- Make sure shapes fully cover the areas you want hidden
- Align shapes directly over complex backgrounds
- Use white or solid color shapes rather than patterned shapes
- Adjust transparency on shapes if you want some background to show through
- Try different merge effects like Intersect and Subtract for different results
- Use cropping in addition to merging to simplify the picture
Why PowerPoint’s Merge Feature Works
PowerPoint’s Merge Shapes feature lets you combine multiple shapes into one while keeping each shape editable. This lets you overlay shapes onto busy pictures to selectively hide parts of the picture:
- The Fragment merge effect hides the picture underneath the merged shapes, revealing only what shows through the shapes
- Intersect reveals only where shapes overlap the picture
- Subtract cuts out parts of the picture covered by shapes
- Union combines all shapes and the picture into one new picture
So by creatively merging simple shapes, you can mask busy areas of a picture to end up with a simplified version highlighting the most important parts you want viewers to see.
Alternatives to Merging Shapes
In addition to PowerPoint’s Merge feature, there are a couple other effects you can use to tone down busy pictures:
Artistic Effects
Under the Picture Format tab, you can add artistic effects like Pencil Grayscale to a busy picture to simplify it.
Transparency
Making the picture semi-transparent using the transparency slider under Picture Format lets some of the slide background show through, toning down the visual intensity.
Both these options provide less control than merging shapes but can also help tone down busy pictures when you don’t need as much precision.
Final Presentation Tips
To wrap up, here are some final tips when working with busy pictures:
- Don’t go overboard in toning down pictures – some busyness adds interest
- Make sure final pictures complement your message
- Balance simplified pictures with ample white space around them
- Use high quality, sharp pictures for best results
- Review on both computer displays and projectors
Following these best practices will ensure your simplified pictures look professional, stay aligned to your messaging, and visually engage your viewers!