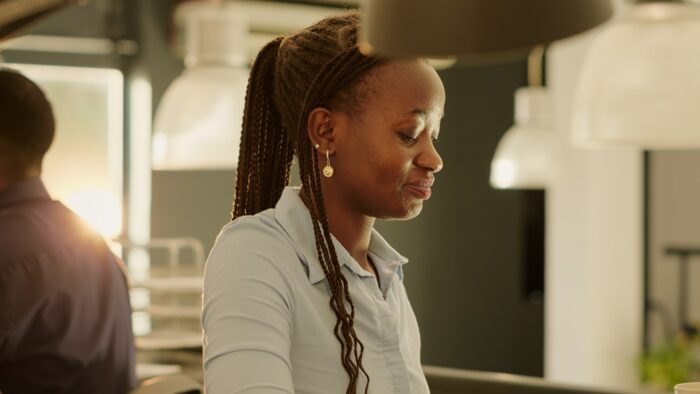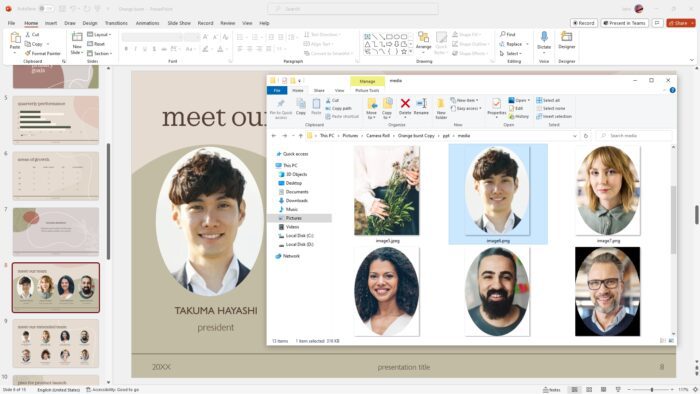A teleprompter is a useful tool for delivering speeches, presentations, or videos while reading from a script. It allows the speaker to maintain eye contact with the audience or camera while reading. Teleprompters can be expensive professional setups, but you can create your own makeshift teleprompter using PowerPoint.
What is a Teleprompter and How Does it Work?
A teleprompter is typically a two-way mirror placed in front of a camera or audience. It reflects text from a monitor below the line of sight, allowing the speaker to read the scrolling text while still having eye contact with the audience. The text scrolls at an adjustable speed from the beginning to the end of the script.
Professional teleprompter setups used in TV studios, corporate events, etc. can cost thousands of dollars. But you can mimic the functionality of a teleprompter using just your computer and PowerPoint.
Step-by-Step Guide to Using PowerPoint as a Teleprompter
Follow these steps to setup PowerPoint as a DIY teleprompter:
1. Write Your Script
First, write out the full script you want to read from in a Word doc or text editor. Make sure to use large, easy to read fonts like Arial or Calibri at 14pt size or higher. Break text into short 1-3 sentence paragraphs.
2. Copy Script to PowerPoint
Open a new PowerPoint presentation, delete any placeholder slides, and paste your text into a text box covering most of the slide.
Format the text box with a black background and white font color for high contrast. Make any final edits to script within PowerPoint.
3. Adjust Text Box Size
Enlarge the text box vertically so all your text is visible at once, similar to how a teleprompter would display a full script. Having to scroll within the text box manually defeats the purpose.
4. Add Scroll Animation
With the text box selected, open the Animations tab and add a “Lines” animation. Set the animation direction to “Up” and uncheck the “Smooth Start” box.
5. Set Animation Duration
In the animation pane, click and drag the small red timing dot at the top to stretch out the animation duration to match the length of your script reading. For example, set to 60 seconds for a 1-minute script.
6. Start Recording and Presentation
Position your computer or external monitor below your webcam, start recording software, then click to play the PowerPoint from the beginning. The text will smoothly scroll like a teleprompter allowing you to read hands-free!
PowerPoint Teleprompter Tips and Tricks
- Practice your script to match the set scroll speed before recording.
- Adjust font sizes and animation duration to optimize readability.
- Use a large external monitor below the webcam to mimic an actual teleprompter setup.
- Print a backup paper script as a failsafe in case the teleprompter malfunctions.
- Use a remote clicker to easily control slide advancement.
- Enable Presenter View in PowerPoint to show upcoming paragraphs for improved delivery.
Alternative Teleprompter Options
While PowerPoint works well for simple teleprompting needs, there are some limitations. Advanced users may want to consider these alternative teleprompter tools:
- Paid Teleprompter Apps – Dedicated iPad and Android apps offer advanced features like adjustable scroll speed, text highlighting, and remote control options.
- Web-Based Teleprompters – Web apps like PromptSmart work on any device with a browser allowing script updates on the fly. Some are free to use with limited features.
- Mirror Rig Setups – Kits like the Glide Gear TMP100 use an iPad or monitor reflected through a two-way mirror for the classic teleprompter look.
Conclusion
Using PowerPoint to create a DIY teleprompter is simple and affordable way to deliver polished, professional speeches and videos. With some adjustments to text, animations and positioning, anyone can set up an effective teleprompter rig in minutes using just a computer they already own.