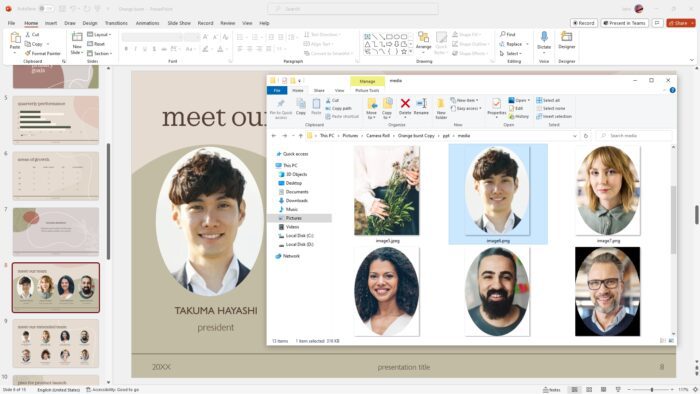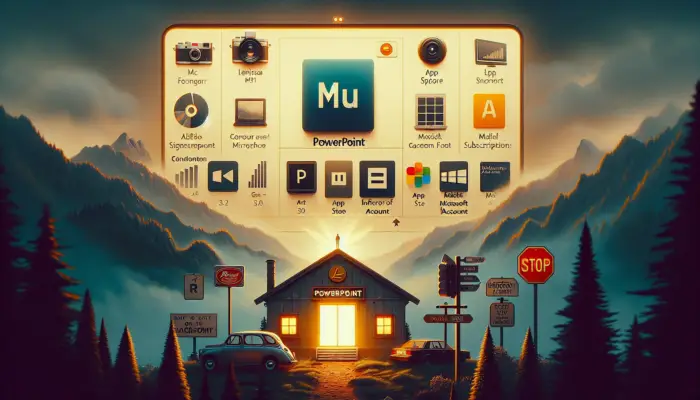If you need to extract images from a PowerPoint presentation to use in another project, there are several ways to do it. Extracting images from PowerPoint can be useful when you want to use them in other presentations, documents, or digital resources.
In this article, we will explore some of the best methods to extract images from PowerPoint, including using the “Save as Picture” feature, using online tools, and changing your presentation to a zip file, and copying the images out in Explorer.
I will also provide step-by-step instructions and tips to help you extract images from PowerPoint quickly and easily. Let’s get started!
Table of Contents
Method one: Extracting an image via the context menu
1. Insert an image into PowerPoint. For example, I have a picture of a bucket of apples with a transparent background that I want to save.
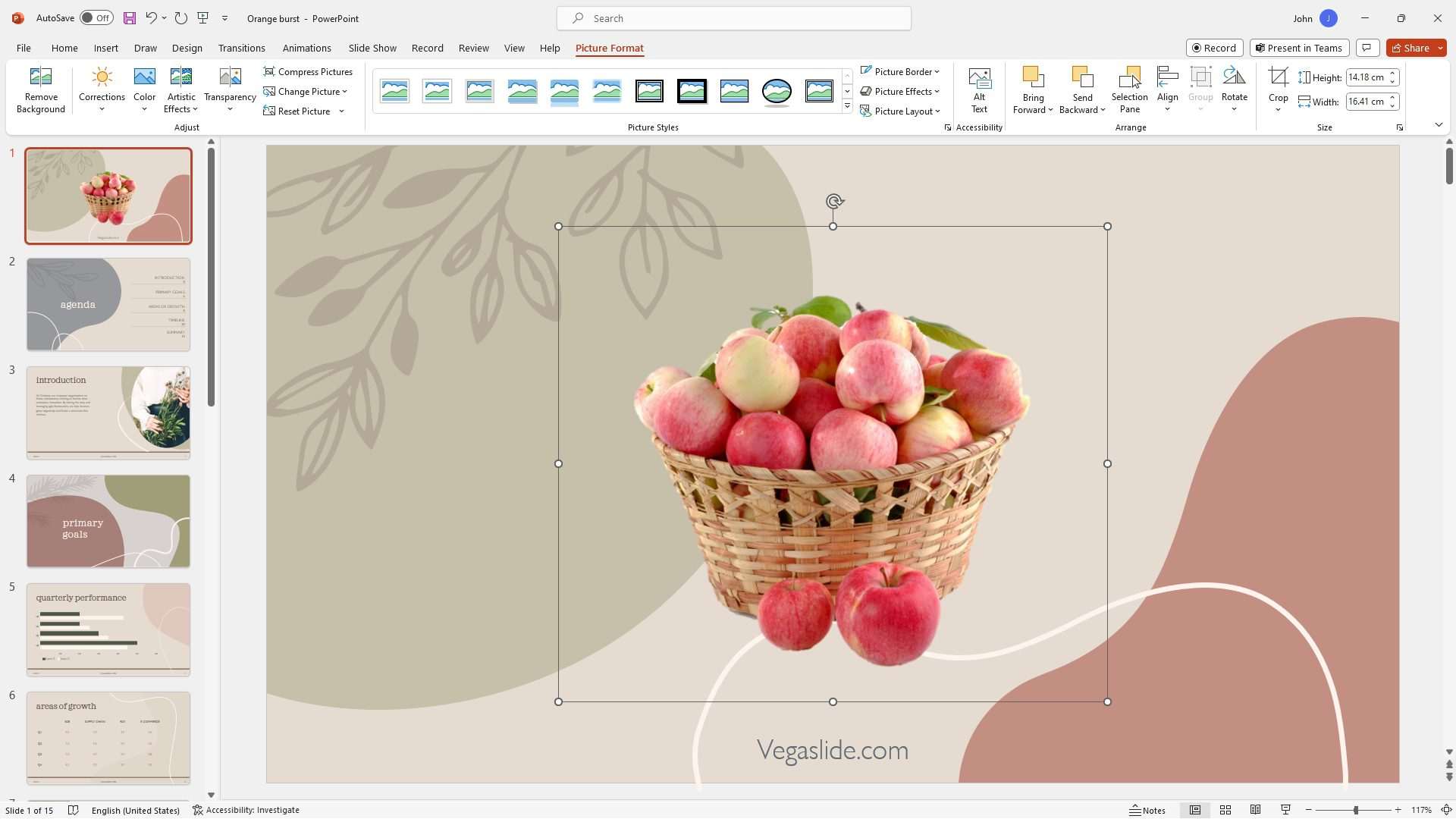
2. Right-click on the image and select Save as Picture…
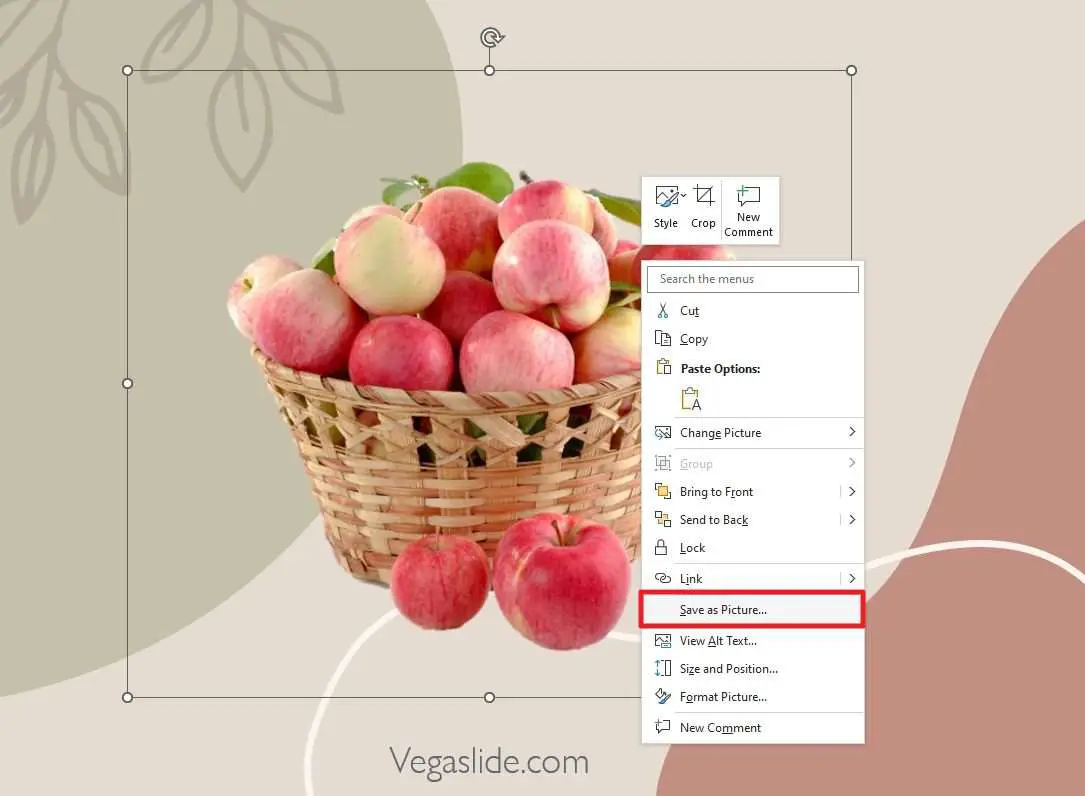
3. Select the location, add a name for the file, and hit Save.
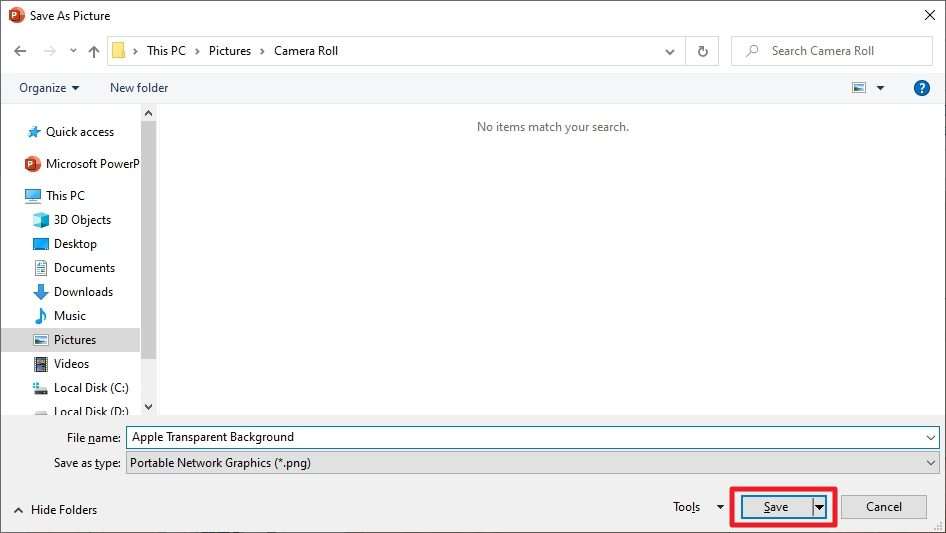
4. If you go to the save directory, you will find the image you just extracted.
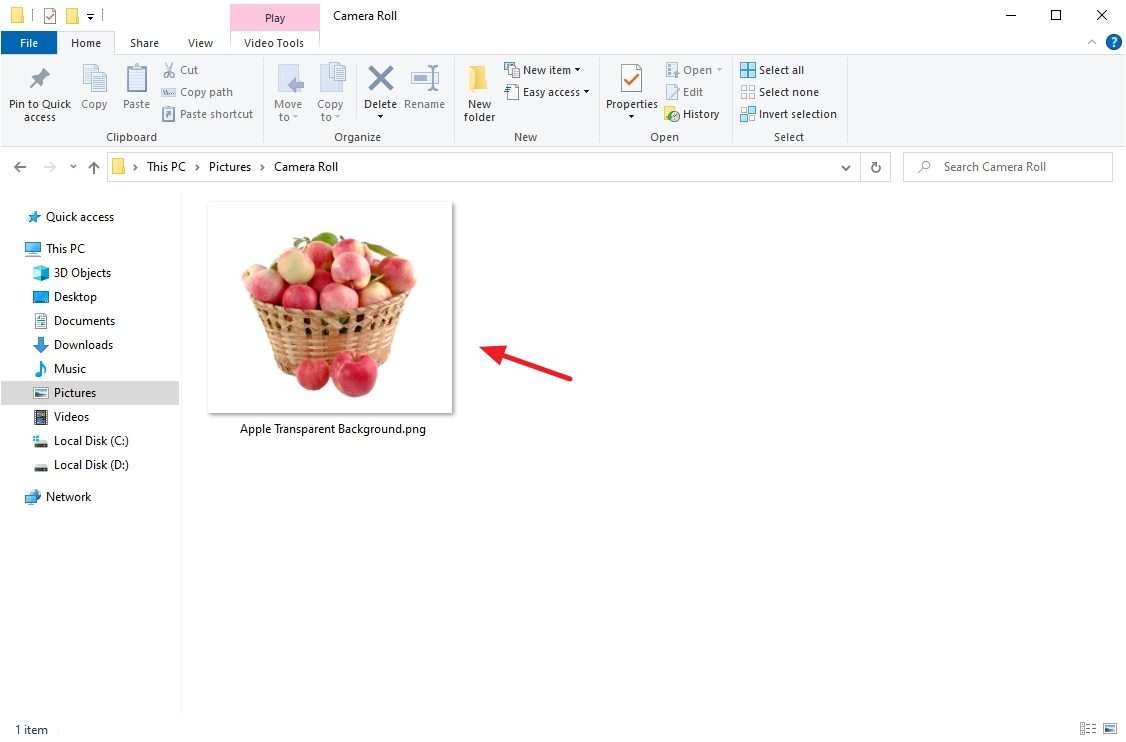
Although simple and fast, this method is only good for individual images. If you want to extract an enormous amount of images, try the next method.
Method two: Changing the format to ZIP
1. First, we need to make a copy of the document. Go to the File menu.
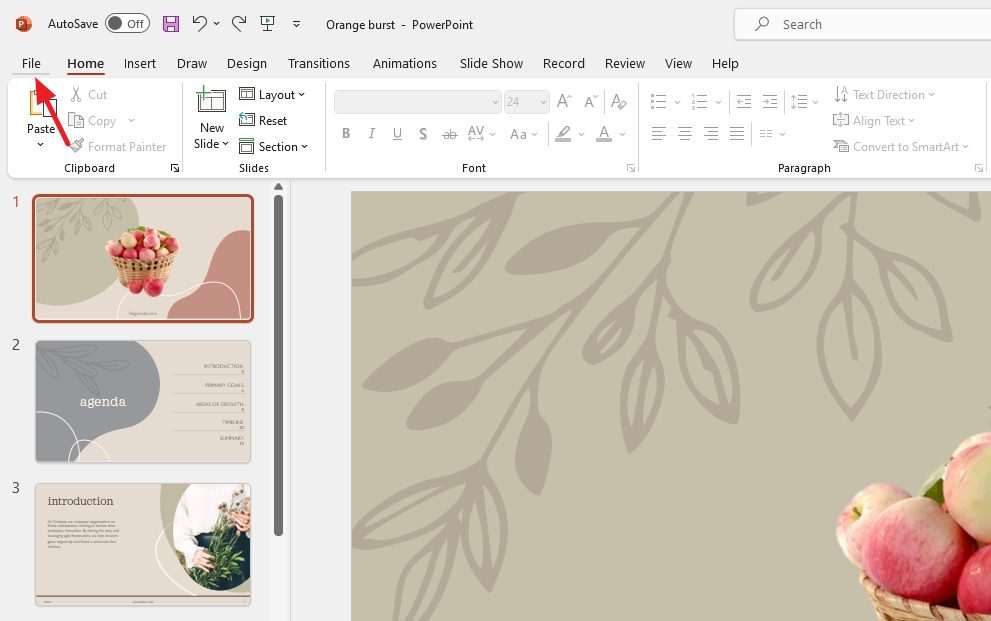
2. Click Save As and select Browse.
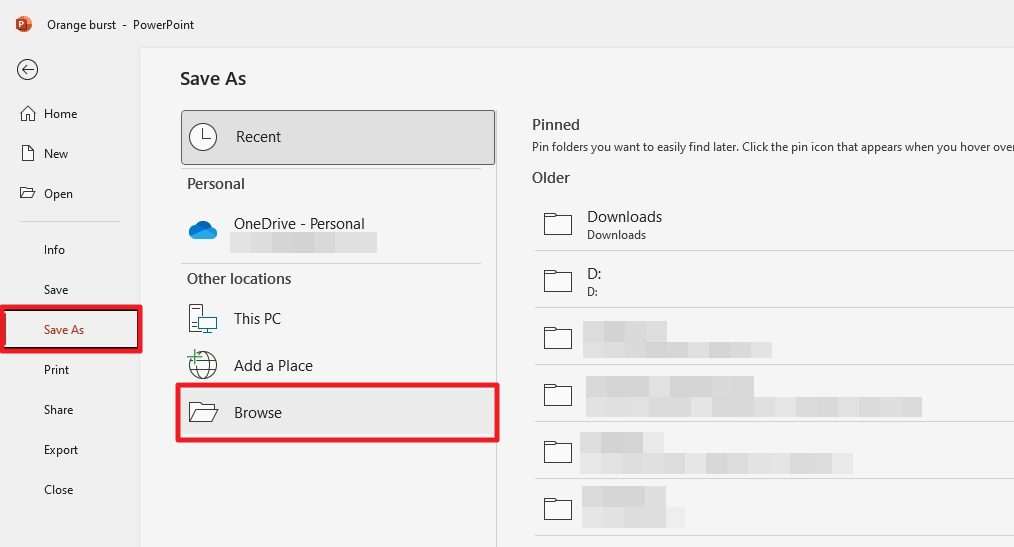
3. Select a location for the document copy and hit Save.
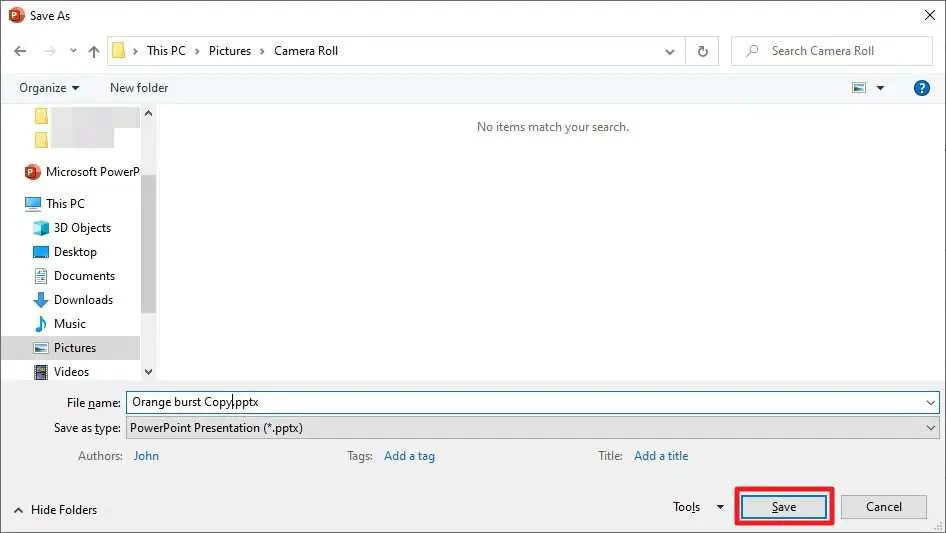
4. Now, go to the folder directory where you saved the copy.
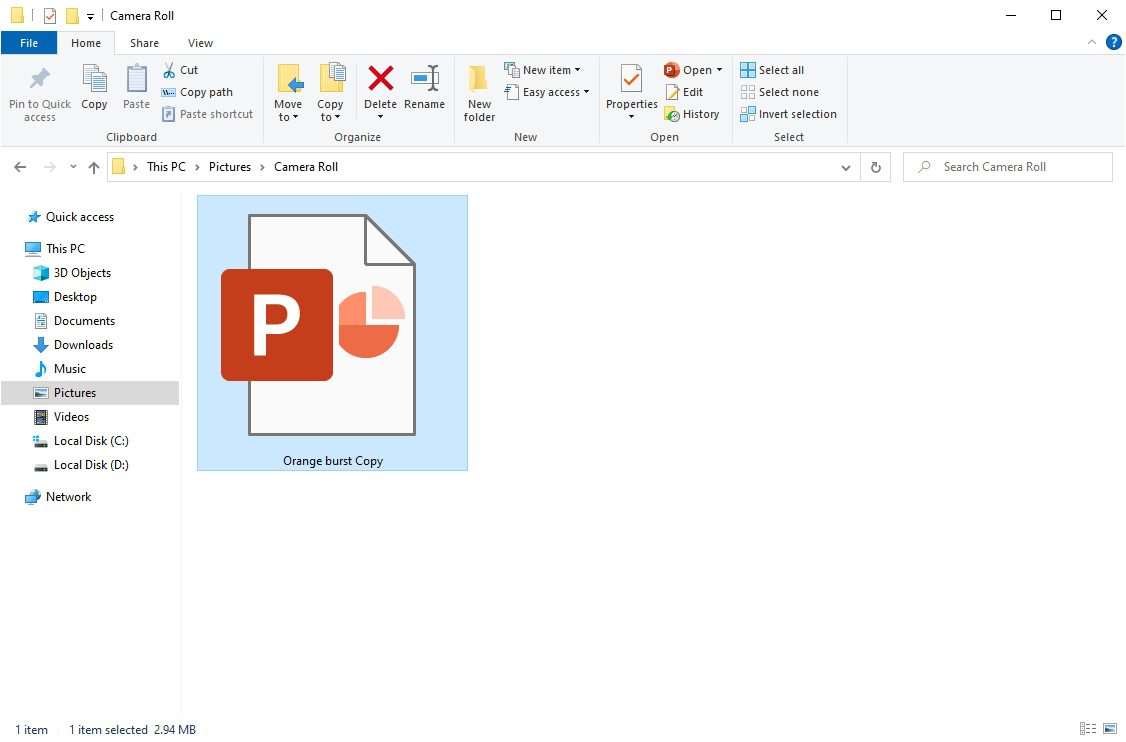
5. Click the View menu and enable File name extensions. This menu will make the file format visible.
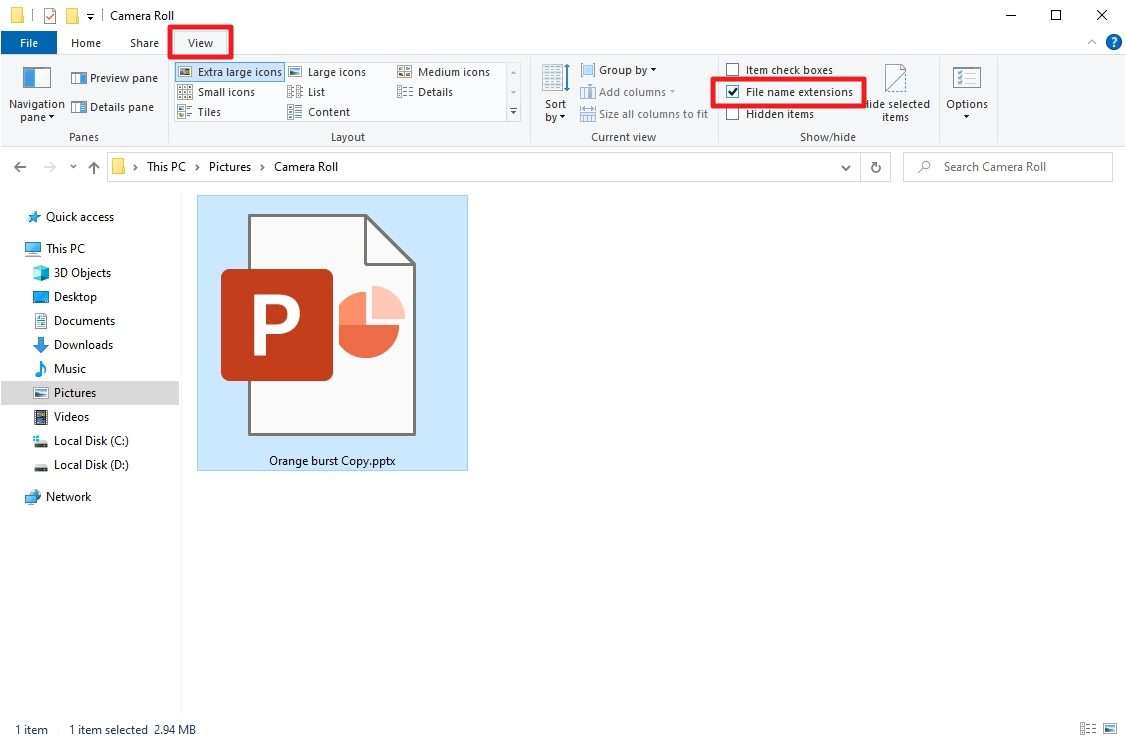
6. Right-click on the document and click Rename.
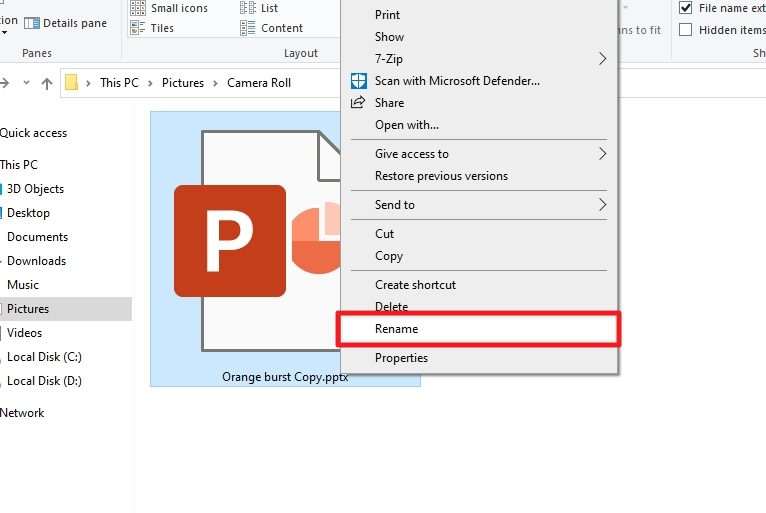
7. Change the PPTX to ZIP and then press Enter.
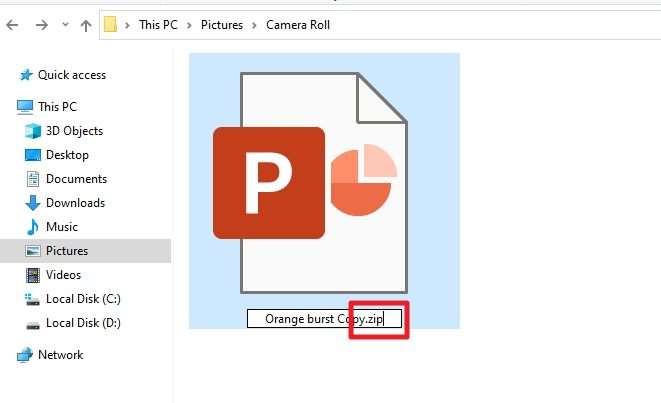
8. If you received this warning, just click Yes since this is just a copy of the original document.
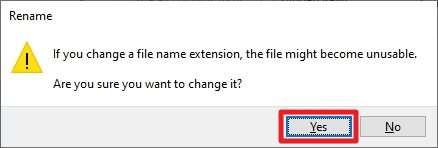
9. If you receive another warning like this, close PowerPoint and click Try Again.
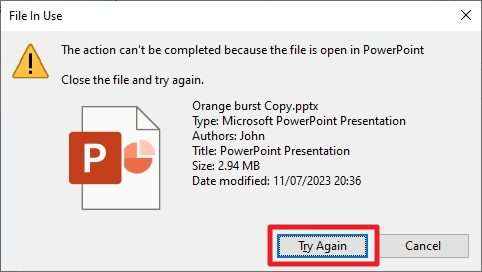
10. The document would turn into a ZIP file. Right-click on it and select Extract All…
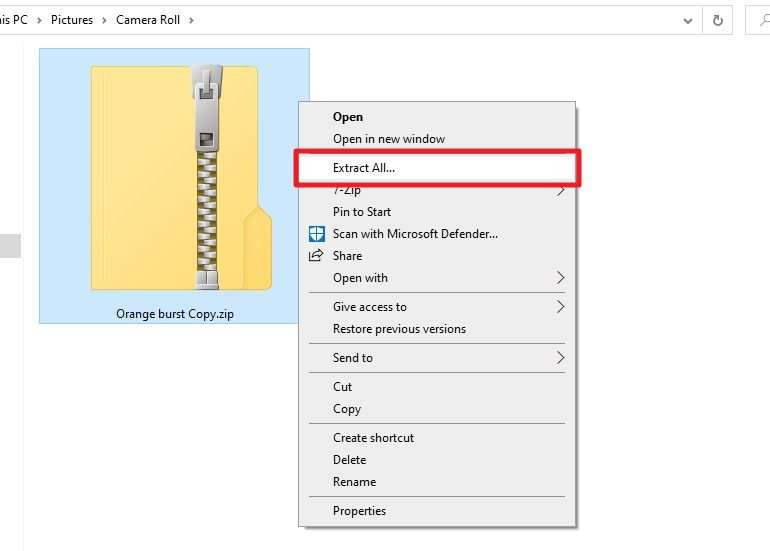
11. Click Extract.
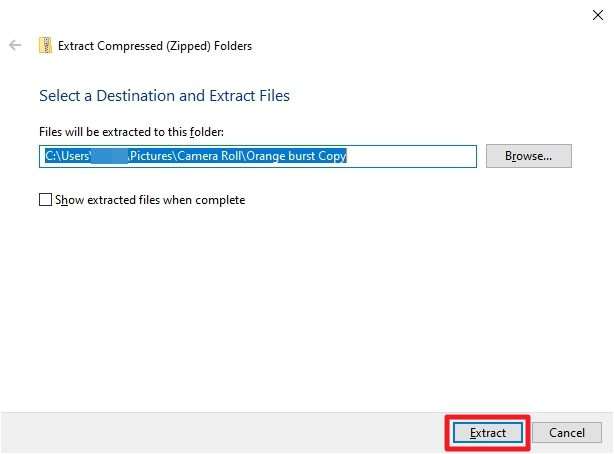
12. A new folder will appear, open it.
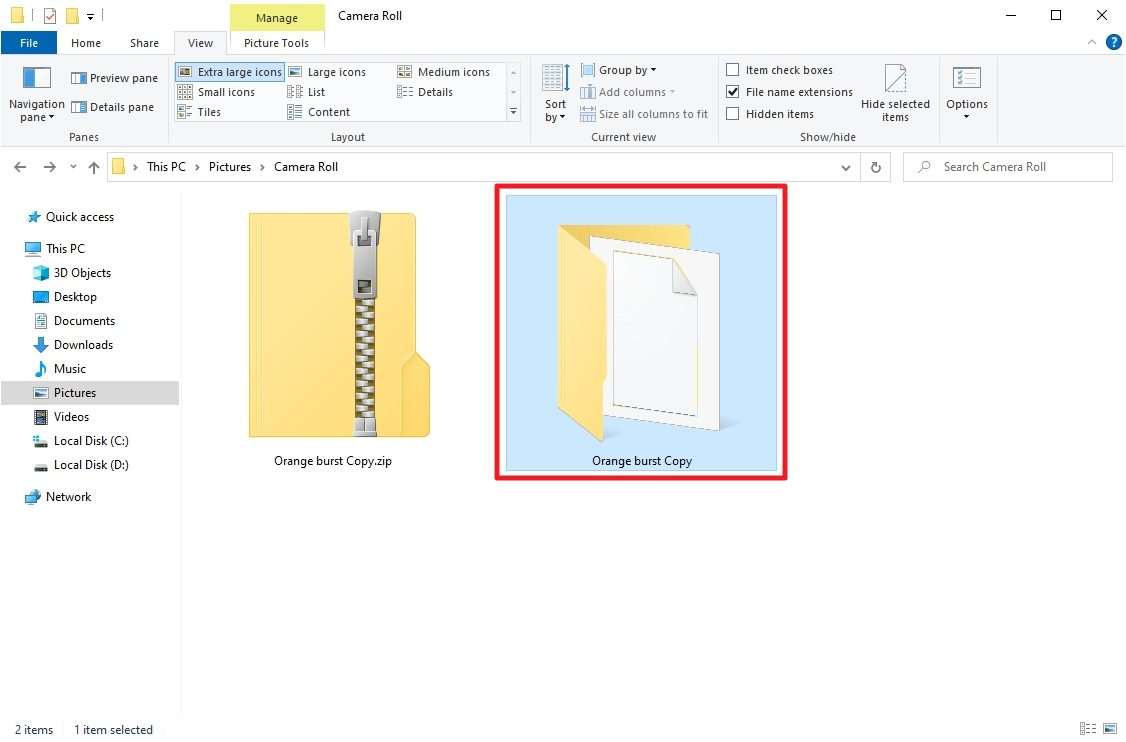
13. Navigate to the ppt folder and then open a folder named media.
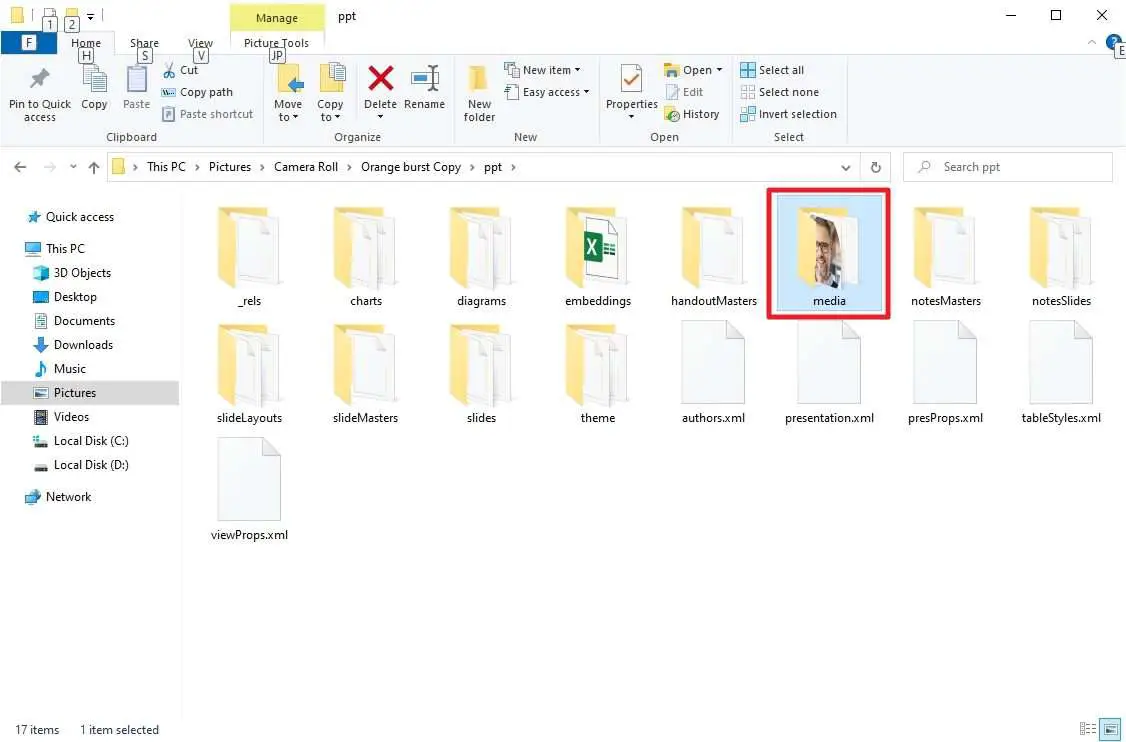
14. Here you can find all images from the PowerPoint document.
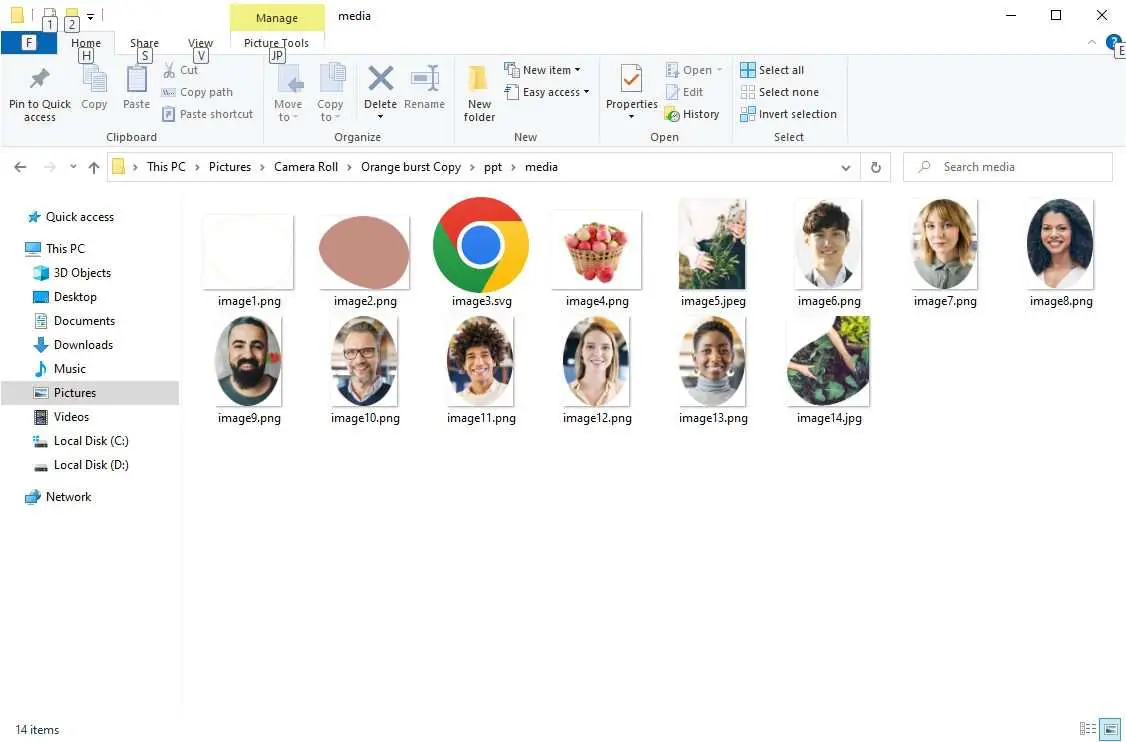
Method three: Using web tools
If you are looking for a more practical way to extract images from a PowerPoint document, there are a lot of web tools that can achieve that with little effort. Some that you can try are:
- Groupdocs PowerPoint image extractor: This is a free online document images parser for various presentation file formats, including PPT, PPTX, PPS, PPSX, ODP, POT, PPTM, POTX, POTM, and PPSM. The parser supports most popular file and document formats, including Word, Excel, and PowerPoint.
- Aspose Online Text and Img Extractor from PowerPoint: The presentation is parsed into a set of images and a text file with all presentation textual contents, which is all packed into a zip folder. The extracted data can be analyzed, converted into other document formats, or reused in new ways.
- Fileformat Extract Text and Images from PPTX: This page provides a guide on how to extract text and images from PPTX online. You can use the free web app to parse PPTX or PPT files and then extract text or images from presentation slides.
Frequently Asked Questions
Can you extract a photo from a PowerPoint?
Yes, you can extract a photo from a PowerPoint presentation. One way to do this is by using the “Save as Picture” feature in PowerPoint. Right-click on the image you want to export, click on “Save as Picture,” choose where to save your file and what name to give it, and choose the format that you want to export as from the “Save as type” options and click “Save”.
How do I extract high-resolution images from PowerPoint?
To extract high-resolution images from PowerPoint, you can save a slide as a picture format. By default, the export resolution of a PowerPoint slide is 96 dots per inch (dpi). To increase the resolution, you can use the system registry to change the default resolution setting for exported slides, and then save the slide as a picture at the new resolution.
How do I extract images from PowerPoint Mac?
To extract images from PowerPoint on a Mac, you can use the “Export” feature in PowerPoint. Click on “File” and then “Export.” On the File Format menu, select the picture format that you want, such as JPEG or PNG. Select either “Save Every Slide” or “Save Current Slide Only.”
How do I extract media from PowerPoint presentations?
To extract media from a PowerPoint presentation, such as audio or video, you can right-click (or Control-click on macOS) the audio icon or video, and click “Save Media as.” In the Save Media as dialog box, choose a folder and also enter a name for the media file.