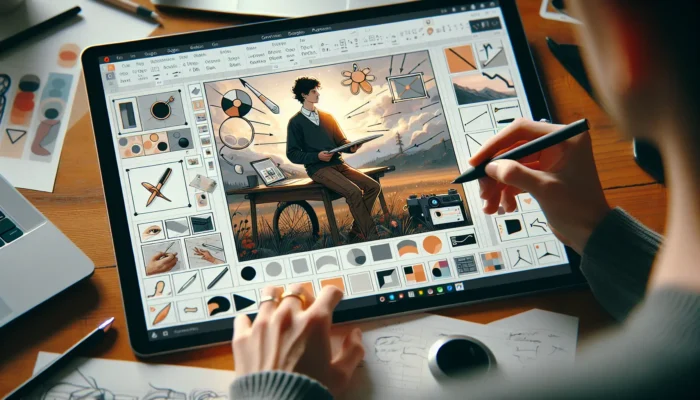PowerPoint Designer is an amazing built-in feature in Microsoft 365 that helps you create professional-looking presentations easily. With Designer, you get AI-powered design suggestions to layout your content beautifully without spending hours perfecting the design.
In this step-by-step guide, you’ll learn how to enable Designer in PowerPoint and use it effectively to design stunning slides.
What is PowerPoint Designer?
PowerPoint Designer utilizes artificial intelligence to analyze the content you add to your slides such as text, images, charts, etc. and suggests complete professionally designed slide layouts that would best present your content.
So instead of building your slides from scratch, you can simply choose one of the suggested designs by Designer and customize it if needed. This saves you a tremendous amount of time and effort.
Key Benefits of Using PowerPoint Designer
Here are some of the biggest advantages of using Designer:
- Creates professional-looking slides in seconds
- Saves hours of manual design work
- Provides multiple alternative layouts to choose from
- Works well with text, images, charts, shapes, and other slide elements
- Helps maintain consistency across all presentation slides
- Makes it easy for anyone to create great-looking slides
Requirements to Use PowerPoint Designer
To use Designer, you need to have:
- Microsoft 365 subscription
- The latest version of PowerPoint desktop app
- An internet connection (to access AI cloud services)
The features may be limited on PowerPoint Online or mobile apps.
How to Enable PowerPoint Designer
Follow these simple steps to enable Designer in PowerPoint 365:
- Open PowerPoint and create a new presentation
- Click on File > Options
- Go to the General tab
- Under PowerPoint Designer, check the box for Automatically show me design ideas
- Click OK to save the changes
Designer will now be turned on and ready to suggest design layouts automatically.
How to Use PowerPoint Designer
Once enabled, using Designer is very straightforward:
- Add content to your slide such as title, text, images, charts, shapes, etc. Ensure to have at least one image or other graphical element for best results.
- Designer will start suggesting design ideas in the right pane. Click the Design Ideas button in the toolbar to open it if needed.
- Browse through different designs and preview what appeals most by hovering over them.
- Select the design you like and it will automatically apply to the slide. Customize it further if needed.
- Repeat the same process for all other slides to maintain consistency across the presentation. New suggestions will appear based on content.
And that’s it! By using these simple steps, you can create professional-looking slides in very little time without any design expertise.
Here are some pro tips:
- Add visuals like images, charts, diagrams to get more relevant suggestions
- Click “See More Design Ideas” link to view additional options
- Select “Reset Slide” to revert to original layout
- Use Designer on Title and Content slides for best experience
So don’t waste hours manually designing basic slides anymore. Empower yourself with the PowerPoint Designer today and take your presentations to the next level!