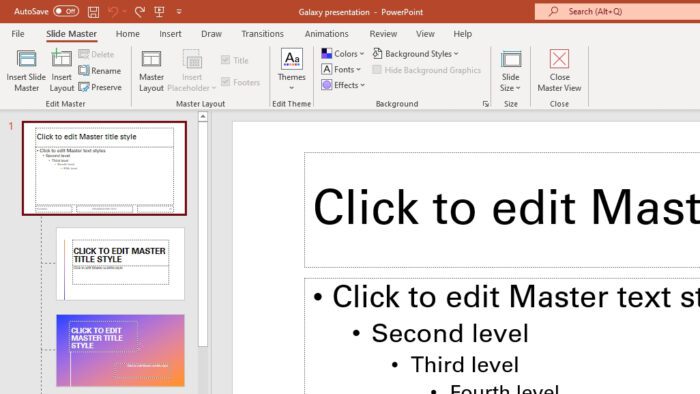The PowerPoint Slide Finder is an incredibly useful tool that allows you to quickly locate and reuse slides from other presentations. This saves you time reinventing the wheel and allows you to build new presentations faster.
In this blog post, we will cover everything you need to know about using the Slide Finder feature effectively.
Accessing the Slide Finder
The Slide Finder can be accessed in a few simple steps:
- Open the PowerPoint presentation you want to work on
- Select the slide that will precede the slide you want to insert
- Go to the Insert tab and click the “New Slide” drop-down menu
- Select “Reuse Slides” to open the Slide Finder pane
The Slide Finder pane will display thumbnails of slides from other presentations stored on your computer or SharePoint.
Searching for Slides
You can search for a specific slide by entering keywords or phrases into the search bar. PowerPoint will display thumbnails of matching slides.
Rest your mouse over a thumbnail to preview the full slide. Once you have located the desired slide, simply click it to insert it into the presentation.
Inserting and Editing Slides
When you insert a slide from the Finder, it will appear in the new presentation exactly as it looked originally. You can then edit the slide as needed by adding, removing or modifying content.
Changes made to the inserted slide will not affect the original version stored in the other presentation file. The Slide Finder allows you to reuse slides without worrying about accidentally updating the source.
Organizing Source Presentations
To make the most of the Slide Finder, you need to organize your source presentations properly with descriptive names and metadata. Here are some tips:
- Store presentations in a designated location like a SharePoint document library
- Add keywords and descriptions to presentations in the metadata
- Structure presentations into sections using PowerPoint’s outline view
- Use consistent slide titles and placeholders
Third-Party Slide Libraries
In addition to reusing your own slides, some third-party tools allow you to access shared slide libraries online. For example, sites like SlideFinder and SlideGo offer downloadable presentations and slides contributed by users.
Before reusing third-party slides, always check the licensing terms to ensure you have permissions. Some slides are free to use while others require attribution or payment.
Slide Version Control
An advantage of using PowerPoint’s built-in Slide Finder over third-party libraries is version control. When you reuse your own slides rather than downloading templates from elsewhere, you don’t have to worry about slides being updated without your knowledge.
Slide Finder Limitations
While extremely useful, the Slide Finder does have some limitations to be aware of:
- You must manually search for slides instead of filtering or browsing by category or metadata
- There is no optical character recognition (OCR) of slide text
- It can be time-consuming to comb through thumbnails in large presentations
- Some corporate security policies block access to SharePoint slides
For advanced slide management, you may want to look into dedicated slide library tools that index slides for easier discoverability.
Slide Finder Best Practices
To get the most out of PowerPoint’s built-in reuse functionality:
- Use consistent slide layouts and hierarchical titles
- Store presentations organized by topic in a central SharePoint or OneDrive location
- Tag or describe presentations thoroughly
- Break down large presentations into smaller sub-presentations
- Delete outdated slides and presentations periodically
Following slide management best practices will maximize the effectiveness of both PowerPoint’s Slide Finder and third-party slide library tools.
Conclusion
The Slide Finder offers an easy way to repurpose and reuse slides across PowerPoint presentations. By inserting existing slides instead of recreating them from scratch, you can improve consistency and accelerate content creation.
Just remember to organize your source presentations for discoverability and check any third-party slides for licensing restrictions. With the right search technique and preparation, the Slide Finder can save you hours of work building new presentations.