Creating an eye-catching book cover is an important part of publishing your book. The cover is the first thing potential readers see, so you want it to grab their attention. While professional graphic designers typically create book covers, you can also make your own DIY book cover using PowerPoint.
Follow these simple steps to design your own custom book cover in PowerPoint:
1. Set Up the Slide
First, open up PowerPoint and create a blank presentation. Go to the “Design” tab and click on “Slide Size”. Select “Custom Slide Size” and input your desired cover dimensions.
For a standard paperback, you’ll want a slide size of 8.5 inches x 5.5 inches. Include 0.125 inches of bleed space on each edge. So enter a width of 8.75 inches and a height of 6 inches.
Slide Size Settings
This will set up your PowerPoint slide with the correct proportions for a book cover.
2. Add a Background Image
Next, you’ll want to add a background image to your cover. This could be a scenic photo, abstract texture, or solid color background.
To insert an image, go to the “Insert” tab and select “Pictures”. Find your desired background image file and insert it onto the slide. Make sure to stretch the image across the entire slide.
You can also add rectangle shapes from the “Insert” tab to create a solid color background. Format the shapes to extend across the whole slide.
3. Include the Book Title and Author Name
Every good book cover features the book’s title and the author’s name. This text should be large and eye-catching.
To add text boxes, go to the “Insert” tab and select “Text Box”. Type in the book title first using a large, bold font like Arial Black. You can adjust the font size to fit. Position the title text box at the top of your cover.
Below that, add another text box with the author’s name, also in a bold font. Make it slightly smaller than the title text.
Title and Author Text
Format the text boxes and font as desired – changing colors, adding outlines or effects. Make sure both text boxes stretch across the width of the cover.
4. Include Additional Cover Elements
Most book covers also contain a few other key elements:
- A tagline or descriptive subtitle below the title
- A small author photo and bio on the back cover
- Barcodes on the back (if being sold in stores)
- An image or graphic representing the book’s genre
Use text boxes to add a subtitle that gives readers more detail about the book’s subject and contents. Insert a shaped rectangle from the “Insert” tab to contain an author photo on the back.
Look on Google Images for barcodes to place on the back cover as well. And search for graphics that match the book’s genre, like a heart for romance or wizard wand for fantasy.
Additional Cover Elements
Get creative with other shapes, images, and text boxes to spice up your book cover!
5. Add Effects and Final Touches
To make your cover design stand out even more, take advantage of PowerPoint’s image editing effects and tools.
Try adding shadows, reflections, glows or 3D effects to the title text and images. Use the “Format” tab to access these.
You can also rotate or skew images and text boxes to more dynamic angles. Right click on an object and select “Format Shape” to transform images.
Finally, align and evenly space out the cover elements using the guides on the “View” tab. Zoom out to see the full cover and make final tweaks.
6. Export and Use Your Book Cover
When you finish designing your book cover in PowerPoint, you’ll need to export it as an image file to use online or for printing.
Go to the “File” tab in PowerPoint and choose “Save As”. Select where you want to save the file and choose “JPEG File Interchange Format (*.jpg)” as the file type. Make sure to save as the highest quality.
Your completed book cover as a JPG image is now ready to upload online!
Follow your ebook publisher or book printer’s specifications for cover requirements. But a high quality JPG or PDF with bleed space usually works perfectly.
So there you have it – a step-by-step guide to designing your own DIY book cover in PowerPoint. Get creative with images, graphics, text and effects to make a cover that sells your story and draws readers in.

![PowerPoint Designer Not Working [Fix] 3 PowerPoint Designer Not Working [Fix]](https://vegaslide.com/wp-content/uploads/2024/01/823590-700x467.jpg)
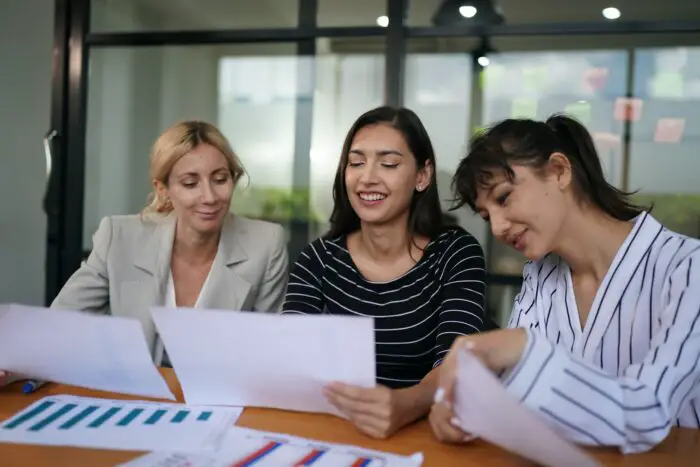

![PowerPoint Can't Open This Type of File [Fixed] 6 PowerPoint Can’t Open This Type of File [Fixed]](https://vegaslide.com/wp-content/uploads/2024/01/205839-700x467.jpg)