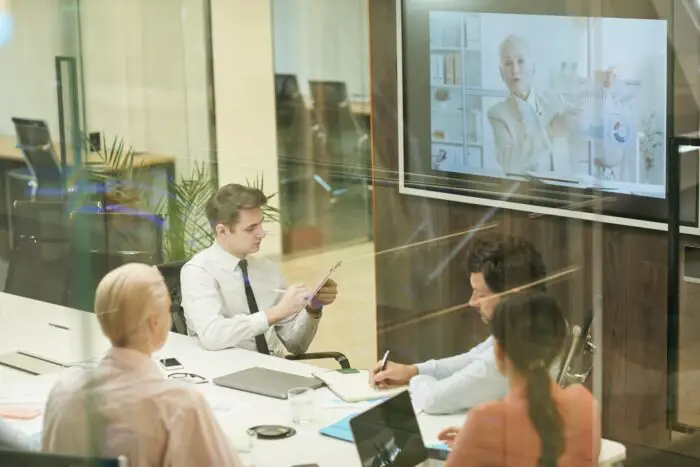Slide transitions in PowerPoint presentations allow smooth animation effects when moving from one slide to the next. Using appropriate transitions enhances the flow of your presentation and keeps your audience engaged.
This article provides a step-by-step guide on how to effectively apply slide transitions in PowerPoint.
Introduction
Slide transitions refer to the animation-like effects used when switching between slides during a PowerPoint presentation. These transitions allow your presentation to feel more dynamic and help the audience follow along by connecting each slide.
Some common types of slide transitions in PowerPoint include:
- Fade – The current slide fades out as the next slide fades in
- Push – The next slide pushes the current slide out of view
- Wipe – A line passes across the screen to transition between slides
- Split – Slides split apart to reveal the next slide behind them
The key benefits of using slide transitions in PowerPoint include:
- Smooth flow between slides
- Maintain audience attention
- Enhance presentation visual appeal
- Emphasize key points
When used properly, transitions can greatly improve your PowerPoint. However, too many flashy transitions can feel distracting. The key is finding the right balance.
Step 1: Select a Slide and Open the Transitions Tab
To start adding a transition, first select the slide you want to apply it to. Do this by clicking on the slide’s thumbnail in the sidebar.
Next, navigate to the “Transitions” tab at the top of PowerPoint. This tab contains all transition effects and options.
Transitions tab in PowerPoint
Step 2: Choose a Transition Effect
In the “Transition to This Slide” section, click the drop-down menu to open the full selection of transition options.
Browse through the different effects, either by category or in list form, to choose one. Click on a transition to preview it on the selected slide.
Consider the overall tone of your presentation when selecting transitions. Subtle, professional transitions typically work best for business presentations. Flashier transitions may suit more casual topics.
Choosing a PowerPoint transition
Step 3: Adjust Transition Effect Options
Some transitions include effect options to customize the direction, duration, or other qualities.
If available, click the “Effect Options” button to tweak the transition’s appearance. For example, some transitions allow you to choose what direction it comes from.
Effect options are great for matching transitions to the slide content or adding your own creative flair.
Step 4: Set Transition Timing and Triggers
The “Timing” section controls when the selected transition activates. This includes options like:
- On Mouse Click – Only occurs when manually clicking
- After – Specifies a delay before auto-advancing slides
- With Previous – Starts when last transition finishes
Check the boxes to enable or disable these settings based on your preferences.
You can also choose transition speed, sound effects, when they advance, and more. Using the timing tools allows smooth, automated slide changes.
Step 5: Apply Transitions to All Slides
Once you have a transition setup that you like, save time by applying it to every slide.
In the “Timing” section, click the “Apply to All” button. This instantly adds the selected transition to your entire PowerPoint presentation.
Rapidly giving a consistent transition to all slides creates a clean, professional look. You can still go back and customize certain slides later if needed.
Tips for Using PowerPoint Transitions
Follow these tips when adding transitions for best results:
- Use consistent transitions – Don’t jump randomly between transition types. Pick 1-3 favorites to reuse.
- Add motion paths – Customize movement using effect options for more dynamic slides.
- Be subtle – Avoid excessive sounds, durations, or distracting transitions.
- Match themes – Consider transition styles suiting your overall theme and content.
- Time properly – Use transition delay and speed settings for the right pace.
Conclusion
Applying smooth slide transitions enhances PowerPoint presentations by connecting each slide for audiences. The right transitions improve flow, emphasize ideas, and boost engagement.
Carefully choose transitions fitting your presentation and apply timing for automatic or prompted advances. With the “Apply to All” button, rapidly add consistent transitions to all slides for a polished look.
Following the best practices covered in this guide will take your PowerPoint slides to the next level. Transitioning between ideas doesn’t need to feel abrupt – use these tools to seamlessly lead viewers through your key messages and content.