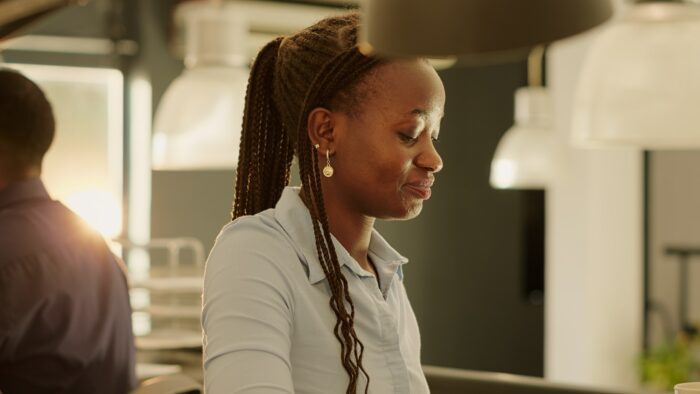Microsoft PowerPoint offers various ways to view your slides as you build your presentations. Understanding the viewing options available can help you work more efficiently and effectively. This article explores six key methods for viewing slides in PowerPoint.
Normal View
Normal view is the default editing view in PowerPoint. When you open a presentation, you see a single slide occupying most of the screen with the slide pane on the left showing slide thumbnails.
In normal view, you can:
- Edit slides by adding, modifying, or deleting content
- Reorder slides by dragging and dropping in the slide pane
- View one slide at a time as the primary focus
Normal view works well for editing slides sequentially and seeing how each slide looks individually. The simple, clean layout helps you concentrate on one slide without visual distractions.
Slide Sorter View
Slide sorter view displays all the thumbnail images of slides in your deck on one screen. It resembles a slide carousel enabling you to see your entire presentation at a glance.
To access slide sorter view, select the “Slide Sorter” button at the bottom-right of the PowerPoint window.
In slide sorter view, you can:
- Reorder slides quickly by clicking on a slide and dragging it to a new position
- Delete one or multiple slides
- Identify content gaps in your slide sequence
Use slide sorter when you need to rearrange many slides or assess the balance and flow across an entire presentation visually.
Reading View
Reading view eliminates on-screen toolbars and panes to focus exclusively on the slide content. It fills the screen with the current slide for uninterrupted viewing.
To enter reading view, select the “Reading View” button in the bottom-right corner or press Alt + W + F.
Key uses for reading view include:
- Reviewing slides without visual distractions
- Practicing a presentation to check timings
- Delivering a presentation when projection options are limited
The streamlined full-screen layout reduces clutter so your audience can concentrate solely on the slides without distracting elements.
Notes Page View
Notes page view shows the current slide along with your speaker notes and next slide preview. Speaker notes, accessed through the “Notes” pane, help guide your narration and timing.
To open notes page view, navigate to the “View” tab and check “Notes Page” in the “Presentation Views” button group.
Notes page view assists with:
- Organizing detailed speaker notes to accompany each slide
- Preparing talking points for a more impactful, consistent delivery
- Viewing upcoming slides to smooth transitions
Refer to notes page view when rehearsing a presentation to connect your narrative and slide content.
Slide Show View
Slide show view displays your actual presentation. It shows all animations, transitions, media, and slide sequence in a dynamic full screen view.
To begin the slide show, select the “From Beginning” button on the “Slide Show” tab and choose to present on your current screen or external display.
Use slide show view to:
- Verify transitions, effects timings, and media functionality
- Rehearse with projectors and displays you intend to present on
- Deliver your finalized presentation to audiences
Rely on slide show view when you want to review or showcase the complete presentation experience.
Presenter View
Presenter view offers an expanded interface specially designed to support public speaking. While audiences see slides full screen, the presenter view displays the current slide, next slide preview, timer, and notes on a separate monitor.
To enable presenter view, arrange for projection to an external screen and check “Use Presenter View” under “Monitors” on the “Slide Show” tab.
Presenter view assists with:
- Monitoring time while speaking to stay on schedule
- Discreetly viewing upcoming slide previews and notes
- Annotating slides dynamically during delivery using a pen, highlighter, or eraser
Use presenter view when you need more robust tools for smoothly delivering presentations to audiences.
Key Takeaways
PowerPoint’s normal, slide sorter, reading, notes page, slide show, and presenter views serve different purposes for authoring and delivering presentations:
Normal view – Edit slides individually in a simple layout
Slide sorter view – Rearrange many slides simultaneously
Reading view – Eliminate distractions focusing only on content
Notes page view – Show speaker notes and upcoming slide preview
Slide show view – Display full animations, transitions and media
Presenter view – Enable presenter notes, previews, and annotations