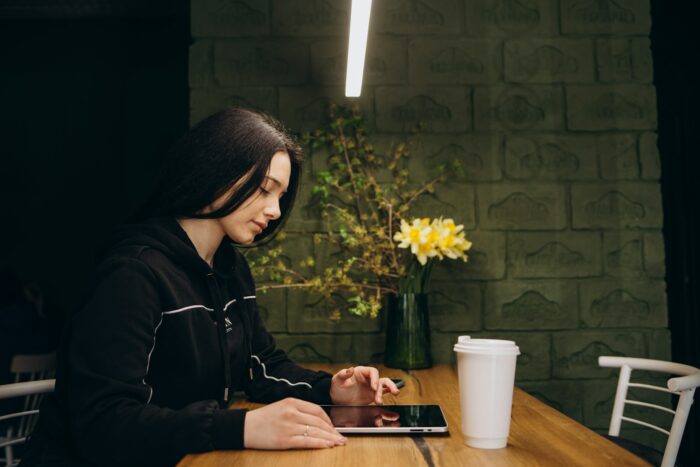First of all, I need to make it clear: You can’t import PDF to PowerPoint.
PDF is not like any other media format where you can insert it into a PowerPoint slide and make it explorable. Inserting PDF to PowerPoint will only show the first page of the document and there is no way to switch to another page.
In case you are wondering, the only known way of inserting PDF to PowerPoint goes like this: Insert > Object > Create from file > select a PDF file > OK. But of course, as I mentioned before, it doesn’t work like other formats and quite often you may encounter an error message.
Instead, there are a few alternatives you could try to insert PDF content into your PowerPoint file with a much better result.
Option 1: Import PDF as a picture
The idea is we first must extract the PDF document into an image format, like JPG or PNG. Then the images can be inserted as a picture, which a lot easier to do.
1. Go to Smallpdf: PDF to JPG and select a PDF file.
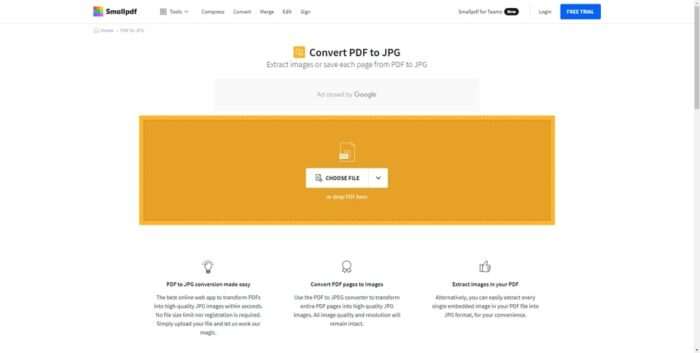
2. Next, select Convert entire pages and hit Choose Option.
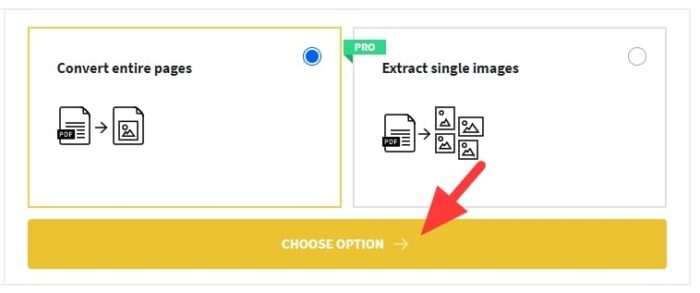
3. Download the images to your device.
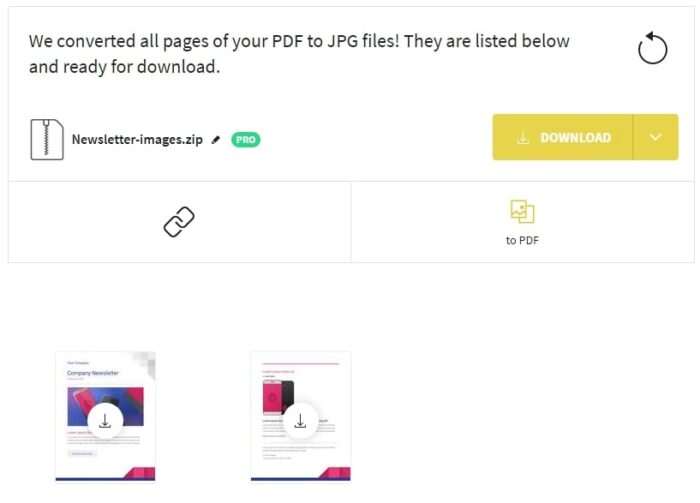
4. Return to PowerPoint, navigate to Insert > Picture > This Device…
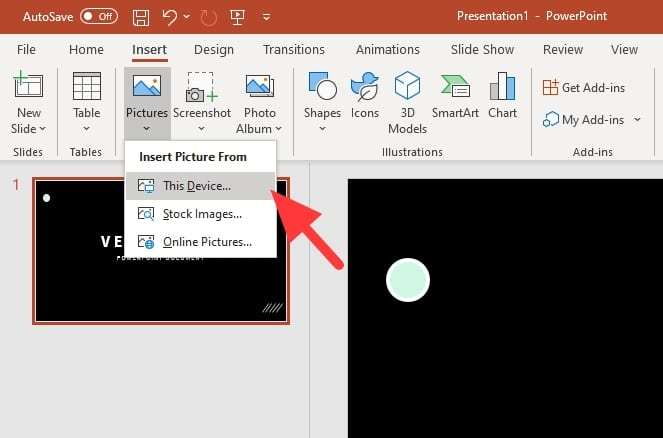
5. Select the images you just downloaded.
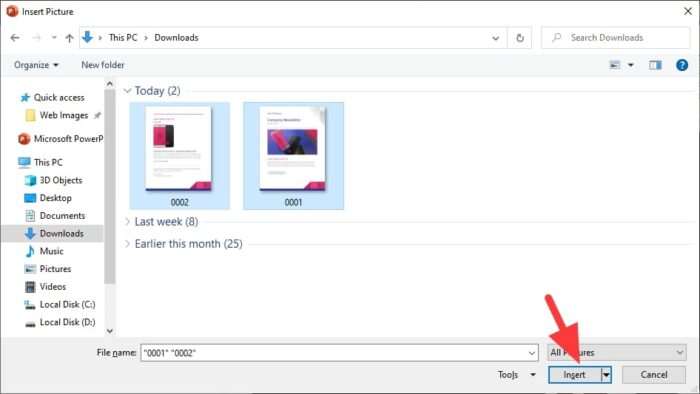
6. Now the ‘PDF’ has been imported to your PowerPoint slide!
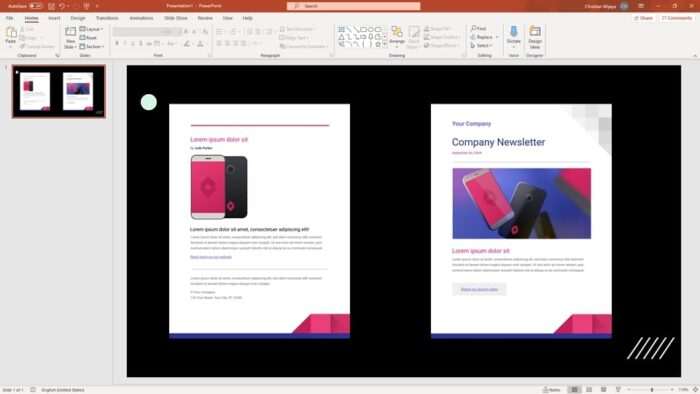
Option 2: Import PDF as a screenshot
Newer PowerPoint versions added an extra feature that lets us capture the screen and put the image to a slide instantly. So, if there is a part of PDF you want to take to PowerPoint, try this method.
1. Open the PDF document first. Using Adobe Acrobat Reader is preferable.
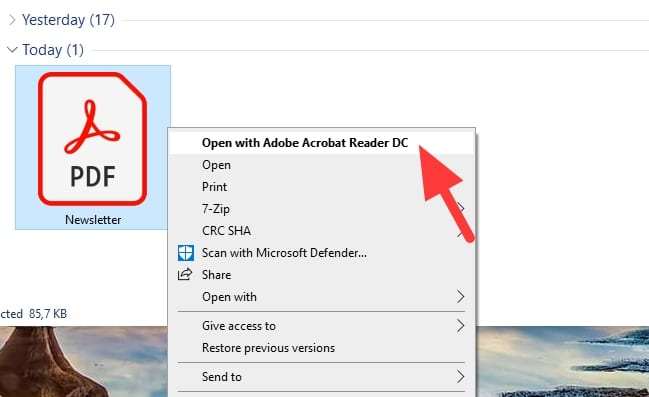
2. Make sure the part you want to capture appear on the screen.
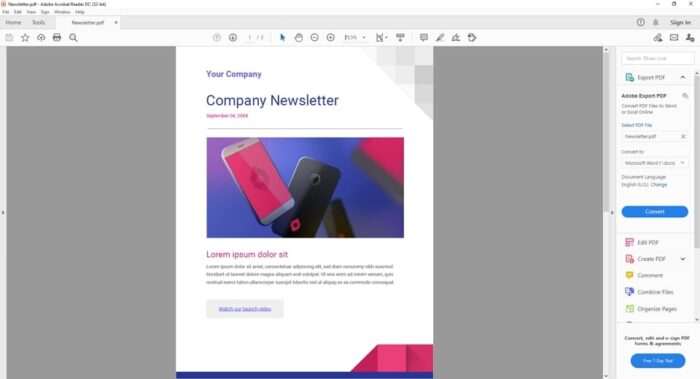
3. On PowerPoint, head to Insert > Screenshot and select the PDF window.
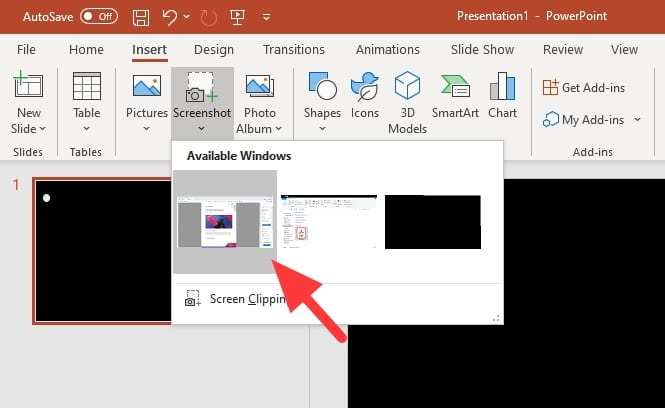
4. The captured window will appear immediatelly.
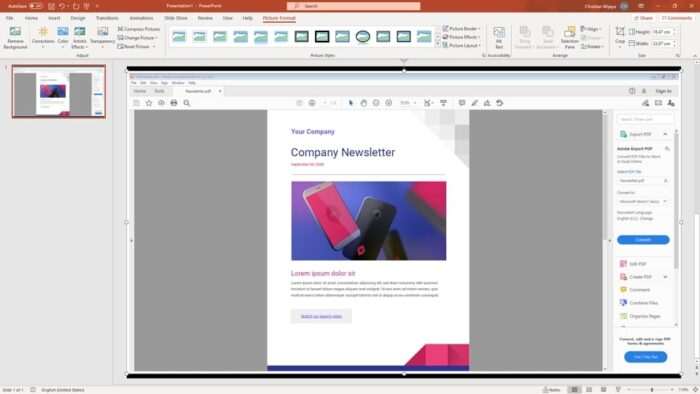
5. You may need to crop, resize, or add some effects to the screenshot (if needed).
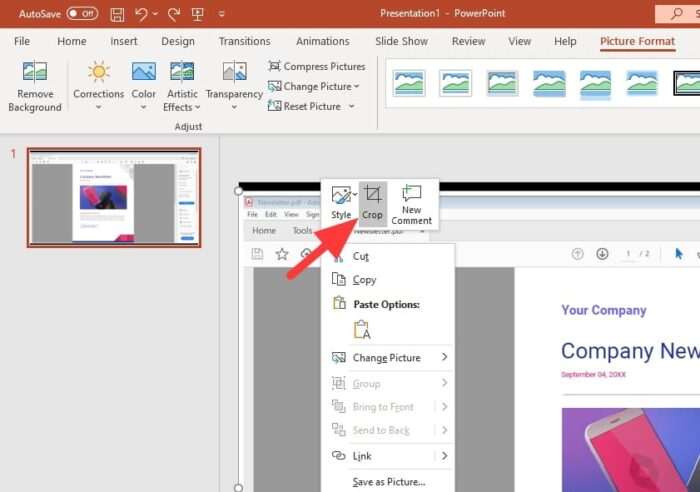
6. Finally, the part from PDF is in the PowerPoint slide.
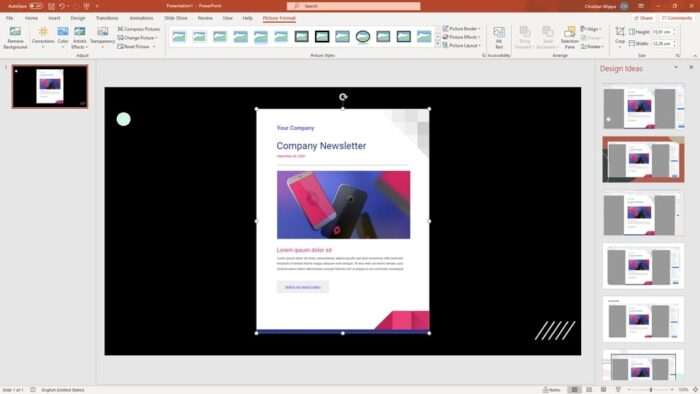
Option 3: Import PDF document as a hyperlink
Basically, we will create a hyperlink in a slide that will trigger a PDF document to open when clicked. That way, the whole document can be seen by your audience. It’s recommended that a PDF viewer program has been installed.
1. Type a text on a slide and select it. This text will trigger PDF to open.
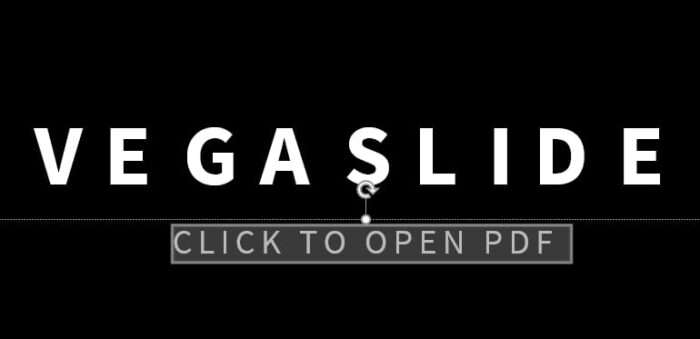
2. Go to Insert > Link.
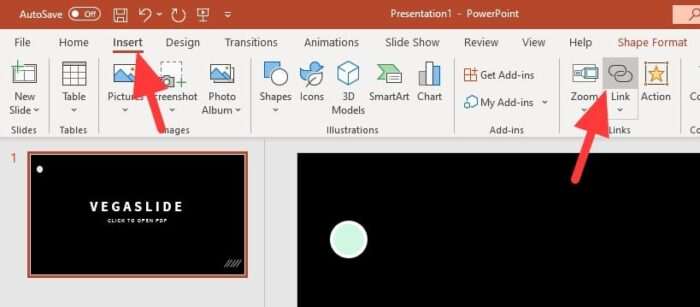
3. Select a PDF document, then OK.
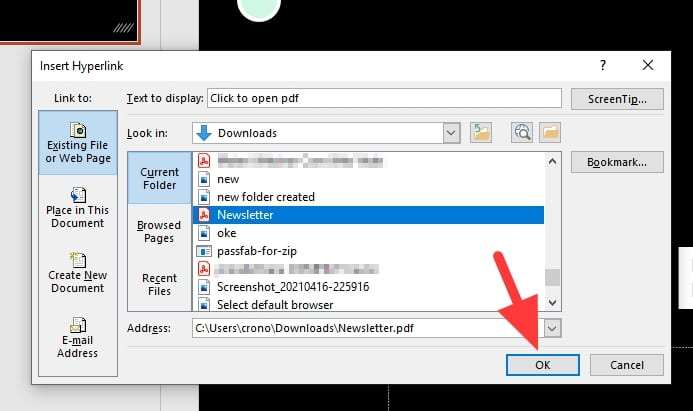
4. The text will turn purple which means it’s hyperlinked. You may change the color if you wish.
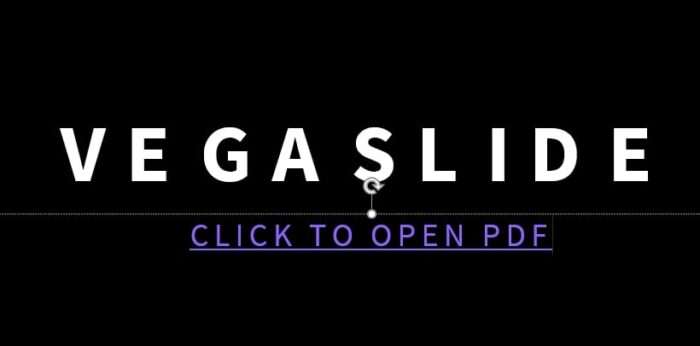
5. Try to run a slideshow and click the text.
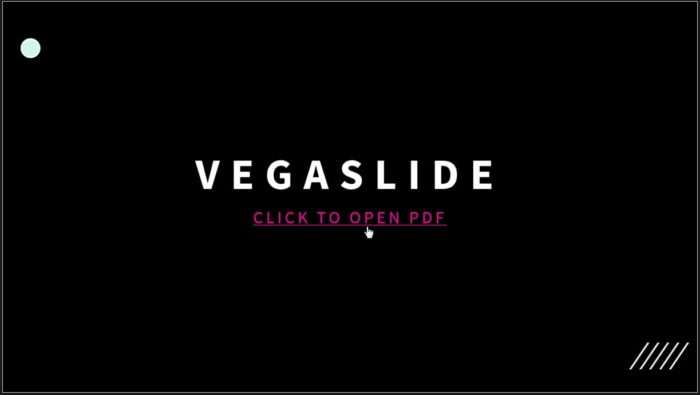
6. If the PDF document launched, then it worked as expected.
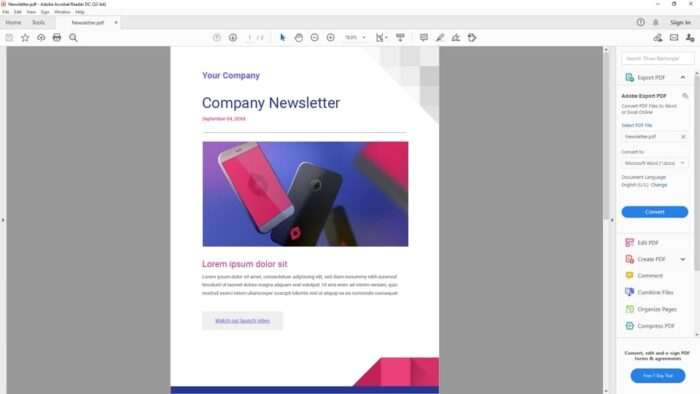
Alternatively, you can use a picture, shape, or icon to create a link that will be redirected to a PDF file. This hyperlink will minimize the running presentation and switch the screen to the PDF viewer program. Make sure you test it prior to presenting it to the audience.