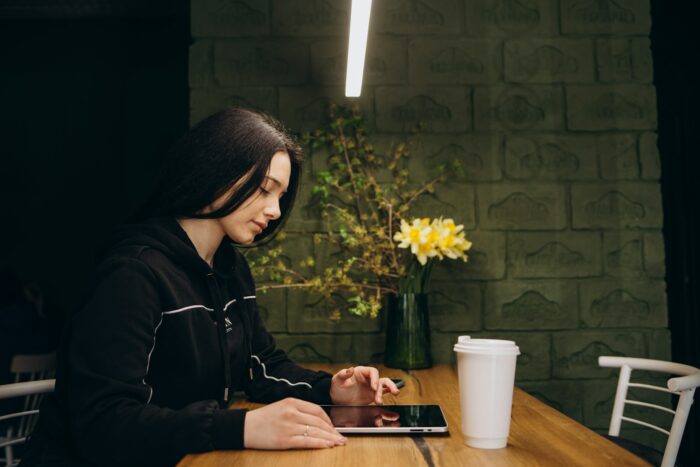Charts are a great way to visually display data in your PowerPoint presentations. They allow your audience to easily understand trends, make comparisons, and grasp key takeaways. In PowerPoint 2010, working with charts is easier than ever.
Inserting a Chart
To insert a chart in PowerPoint 2010:
- Go to the Insert tab
- Click the Chart button in the Illustrations group
- Select the desired chart type from the left column
- Select the specific chart style from the right column
- Click OK
Once inserted, the chart will display sample data. To edit the data, click on the chart and select the Design tab under Chart Tools. Then click Edit Data to open an Excel worksheet with your chart data.
Modifying Chart Data
In the linked Excel worksheet you can:
- Edit the sample data by typing new values
- Copy and paste data from another Excel sheet
- Add/remove rows and columns
- Update labels and legends
The chart in PowerPoint will automatically update to reflect your changes.
You can also change the chart type at any time by selecting the chart, going to the Design tab, and clicking Change Chart Type.
Formatting Charts
To customize chart appearance, select the chart then use the Design, Layout, and Format tabs under Chart Tools.
Design tab:
- Change chart type
- Switch row/column data
- Edit chart data
Layout tab:
- Add chart titles, labels, or legends
- Adjust positioning of elements
- Change 3D rotation or perspective
Format tab:
- Fill colors and outlines
- Effects like shadows or glows
- Shape styles and WordArt styles
You can also right-click a chart or chart element to access formatting options.
Chart Layouts and Styles
To quickly format an entire chart, use the Chart Layouts and Chart Styles galleries on the Design tab.
Chart Layouts change the arrangement and position of elements like titles, legends, data labels, and more. Simply click on a layout thumbnail to apply it.
Chart Styles transform the overall colors and effects. Again, just click on the style thumbnail to update the look.
Resizing and Moving Charts
To resize a chart:
- Click on the outer edge to show the sizing handles
- Drag the handles in or out to adjust size
To move a chart:
- Hover over the outer edge until the cursor changes to a four-headed arrow
- Click and drag to desired position
Use snapping to neatly align and evenly distribute multiple charts on a slide.
Chart Analysis
Under the Layout tab are options to add analysis like Trendlines, Error Bars, and Up/Down Bars. These can help viewers interpret and understand your data.
You can also show specific Data Labels like values, percentages, or names right on the data points.
Tips for Better Charts
When creating charts:
- Choose the right chart type for your data
- Keep it simple with minimal elements
- Make sure text is large enough to view
- Use data labels sparingly
- Pick a style that matches your presentation theme
- Avoid overcrowding the slide with too many charts
With a little practice, you’ll be making professional, impactful charts in PowerPoint 2010.