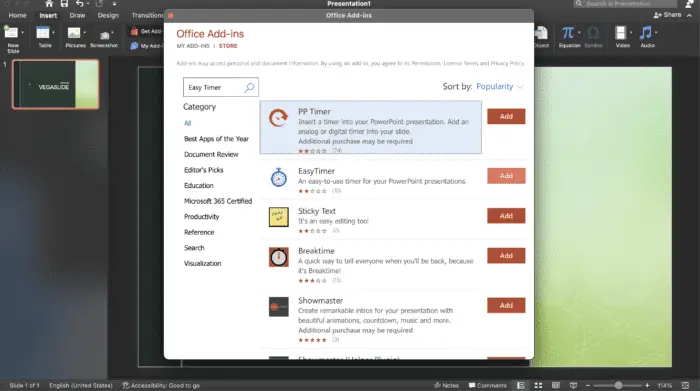Creating effective training modules is crucial for employee development and organizational success. With Microsoft PowerPoint, you can easily create engaging and interactive training content to educate your workforce.
In this article, we provide a step-by-step guide on how to create a training module using PowerPoint.
Step 1: Identify Training Needs
The first step is to identify the training needs. Ask yourself the following questions:
- What skills do your employees need to develop?
- What knowledge gaps need to be addressed?
- What behaviors or competencies need reinforcement?
Pinpoint specific issues or areas for improvement. Conduct surveys, interviews, and assessments if needed.
Understanding training needs will help you develop targeted and relevant training content.
Step 2: Define Learning Objectives
Once you’ve identified the needs, clearly define 2-3 learning objectives for the training module. Learning objectives should state what learners will be able to do after completing the training.
Some examples of learning objectives are:
- Recognize the key features of the new customer service system
- Apply troubleshooting techniques to resolve Level 1 IT issues
- List 5 strategies for improving team communication
Well-written objectives guide the design and development of training materials.
Step 3: Plan the Content
Outline the content into sections or units based on the learning objectives. Determine what information needs to be included, in what sequence it should be organized, and how it should be presented – visually, through audio, video demonstrations, etc.
Think about ways to actively engage learners as you plan your content. Interactive elements like quizzes, scenarios, assessments keep learners interested and promote retention.
Step 4: Design Visuals
PowerPoint allows you to easily create visually compelling content with images, charts, diagrams that illustrate key concepts and ideas.
Follow best practices when designing PowerPoint slides:
- Use high-quality graphics and images
- Limit text – 5-6 words per line and 5-6 lines per slide
- Use fonts between 18-44 pt for easy readability
- Maintain color scheme and slide layout consistency
Well-designed visuals make content more memorable and engaging.
Step 5: Develop Interactivities
Include interactive elements to promote active learning. PowerPoint offers various options:
Hyperlinks: Link related content or external sites.
Triggers: Reveal content incrementally using click actions.
Animations: Use subtle animations to highlight or emphasize key points.
Quizzes: Insert knowledge check quizzes.
Simulations: Create scenarios or decision simulations.
Interactivities boost engagement, participation, and recall.
Step 6: Record Narrations
Narrate each slide to provide explanations and context. Detailed audio makes self-paced eLearning more effective, especially for complex topics.
Follow tips for recording quality narration:
- Use a high-quality microphone in a quiet room
- Speak slowly and clearly
- Sound enthusiastic to maintain interest
- Explain visuals and graphics
Step 7: Add Assessments
Include end-of-module assessments to evaluate learning and check for understanding. Short quizzes, case study analyses, and scenario-based questions enable you to track progress and learning retention.
Step 8: Export for Delivery
Save your presentation as a SCORM or MP4 file for integration with your LMS. SCORM allows you to track module completion and learner performance.
YouTube video hosting also allows you to publish engaging training content easily.
Conclusion
Using PowerPoint to create training helps make key information more visual, interactive, and memorable. Follow the step-by-step process outlined above to develop impactful learning experiences.
Integrate multimedia, interactivities, and assessments into your PowerPoint training slides. This boosts participation, reinforcement, and application of concepts learned.