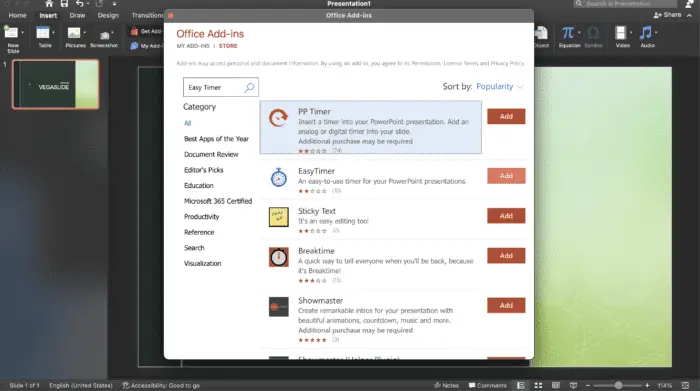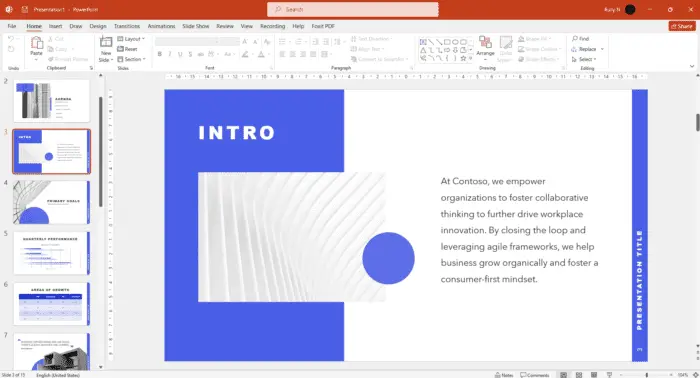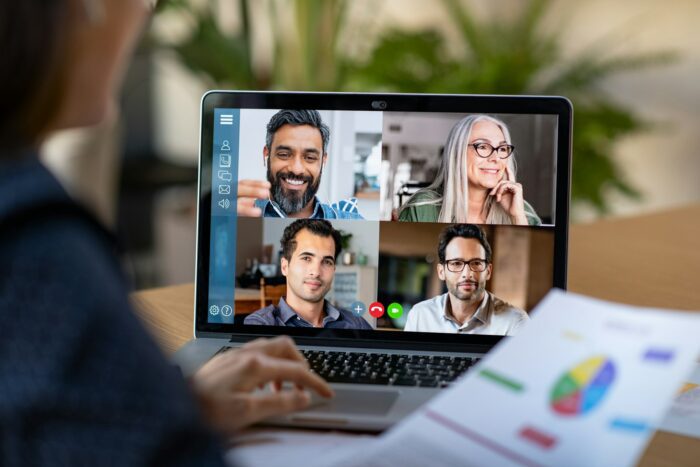It can be very helpful to have a timer in your PowerPoint presentation. It can be used in many ways. For example, if you are running a workshop, you might want to add a timer for break time. You can also put a timer before the first slide to let your audience know when the presentation will start.
No matter the situation, the important question is how to add a timer to PowerPoint.
Add-ins like “Easy Timer,” “Breaktime,” and “Slice Timer” can be used to add a timer to a PowerPoint presentation. You can also make your timer in PowerPoint by using the “Fly out” or “Wheel” animation, depending on what kind of timer you want to add.
In this article, we’ll go into detail about this topic. First, we’ll give you some simple ideas for adding a timer to your PowerPoint presentation. We’ll also show you how to make your timer later in the article.
How To Add Timer To PowerPoint
You can add a countdown timer to a slide in Microsoft PowerPoint either by using an add-in or by making a timer yourself. First, we’ll look at the most straightforward way, which is to use add-ins.
Then, we’ll help you figure out how to use animations to make your timer in PowerPoint.
Insert a Timer in PowerPoint Using Add-ins
When it comes to adding a timer to a slide in Microsoft PowerPoint, the use of add-ins is by far the easiest method. These are typically simple to include and lend an air of professionalism to your PowerPoint displays.
When it comes to adding a timer to your slides in PowerPoint, you have quite a few add-in options to choose from. The following plug-ins, in my experience, are among the most useful ones.
Easy Timer. You have access to three distinct kinds of countdown timers within the Easy Timer add-in that you can use. You can include the digital clock, the analog clock, or the bar countdown timer on your presentation slide. Inserting the timer and setting it to the desired time is all you require.
Slice Timer. The Slice Timer plug-in has a highly streamlined appearance and is very simple to operate. Simply clicking on the add-in will display its content on the opened slide. The timer will run for however long you specify in the appropriate field.
Breaktime. The Breaktime timer was developed expressly for timing breaks during presentations. Inserting the timer into the slide and deciding how long you would like to take breaks are the only requirements. In addition to that, you are given a variety of design options with which to personalize the background of the timer.
How to Insert a Timer Add-in in PowerPoint?
The entire procedure is broken down into its parts and presented in the following step-by-step format:
1. This is the first step. To do this, click on the “Insert” tab in the menu bar at the top of the screen.
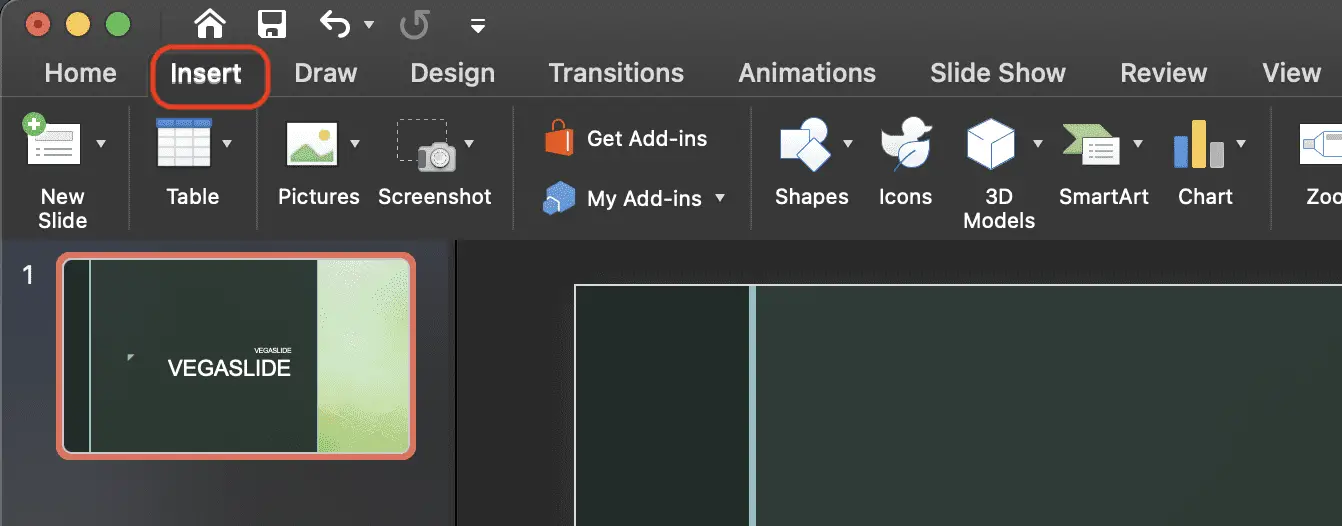
2. Click the “Add-ins” button in the “Insert” menu to open a drop-down list. This will open a box where you can talk.
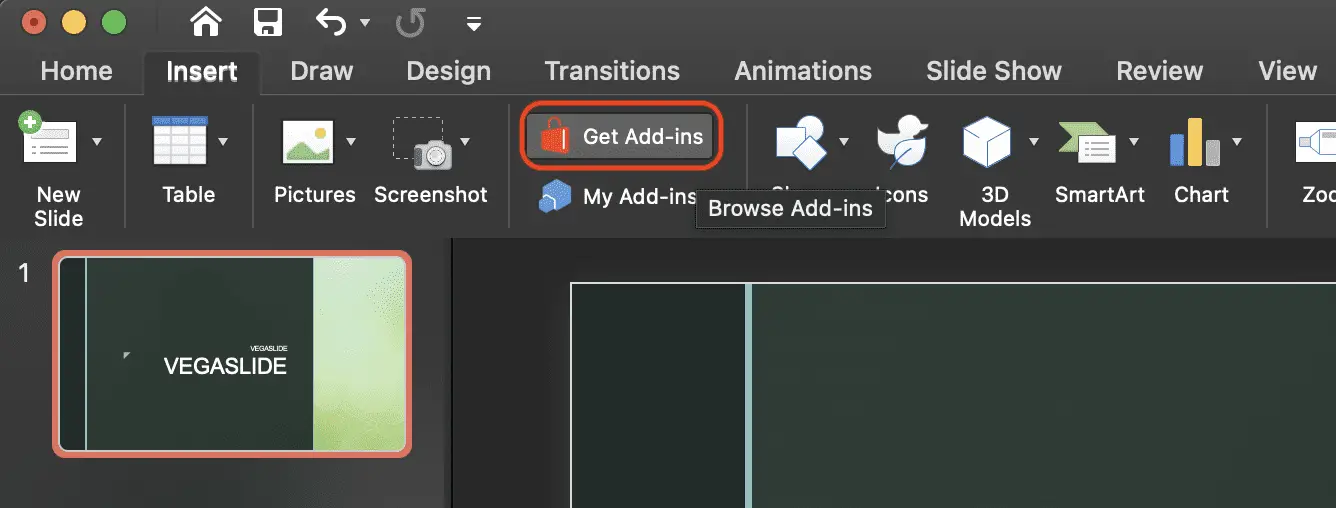
3. Click the “Search box” in the upper left corner of the “Office Add-ins” box. Type “Timer” into the search box and click on the search icon next to it. You can also type in “Slice Timer,” “Easy Timer,” “Breaktime,” etc., to look for a certain timer.
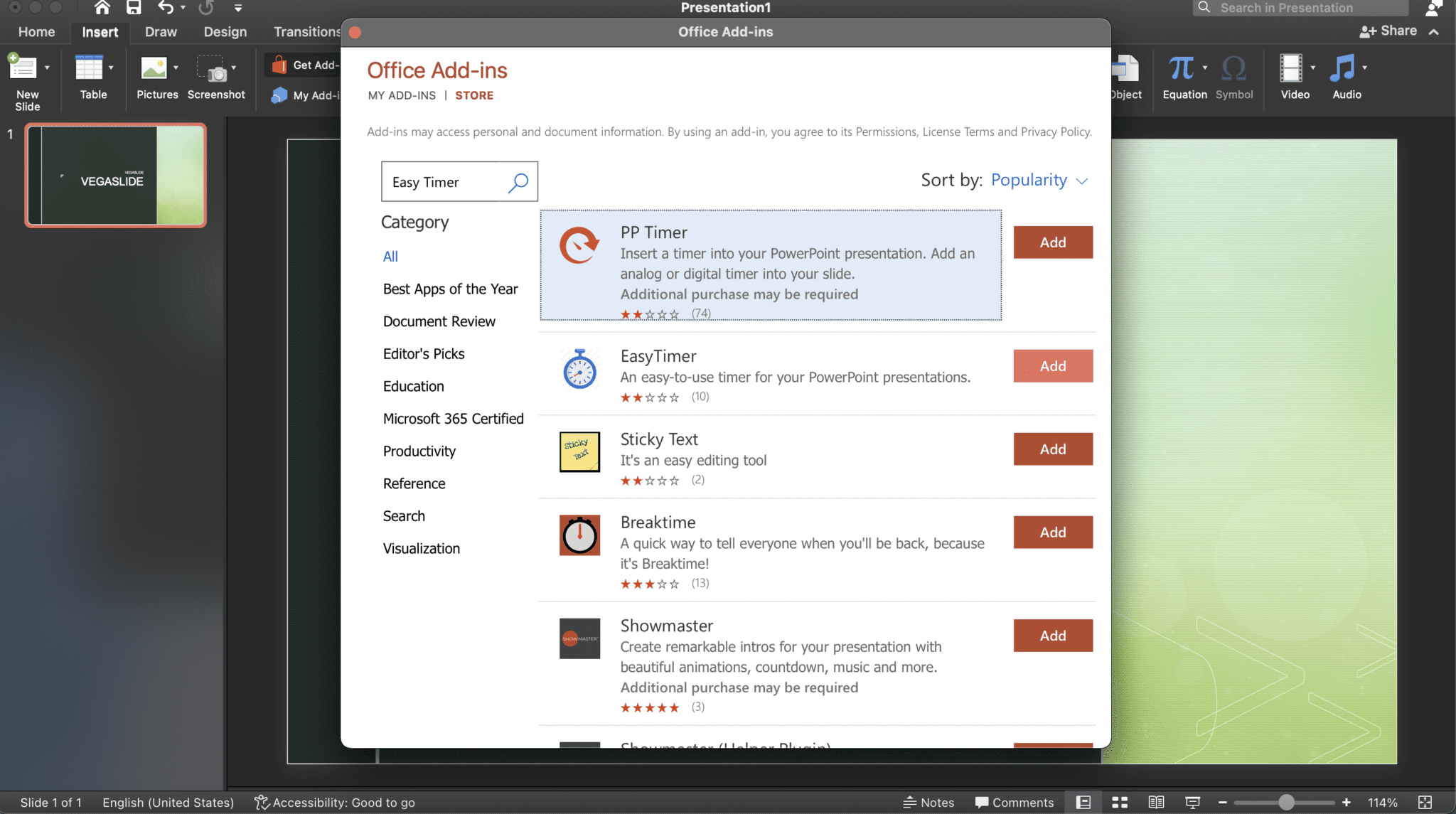
4. Now, you can click the “Add” button next to the timer you want to use. This will bring up another pop-up box. To add the timer add-in, click the “Continue” box.
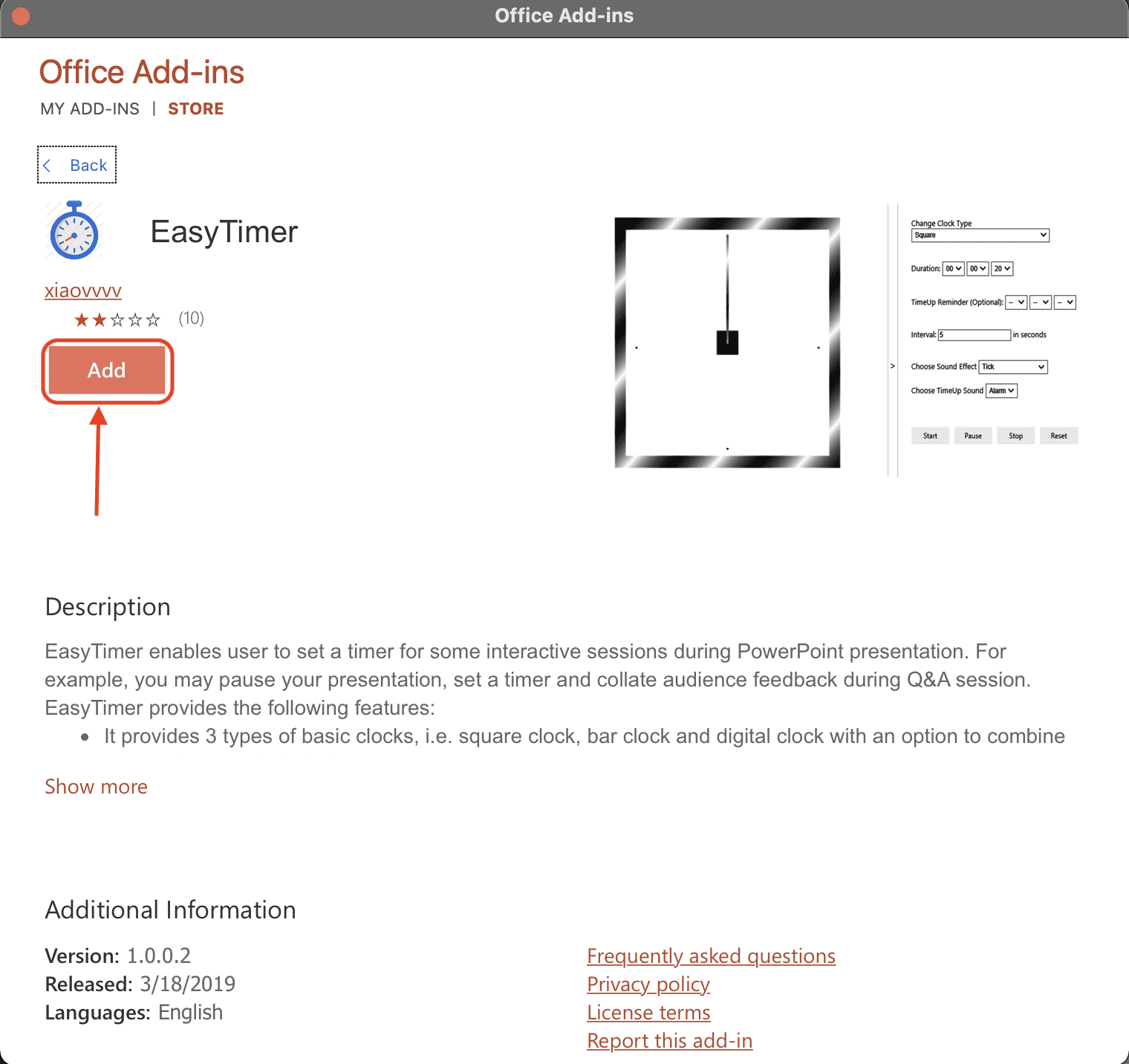
The add-in will then be added to your PowerPoint presentation when the process is done.