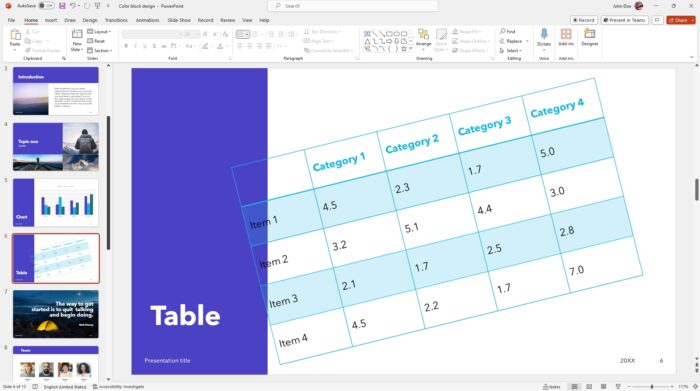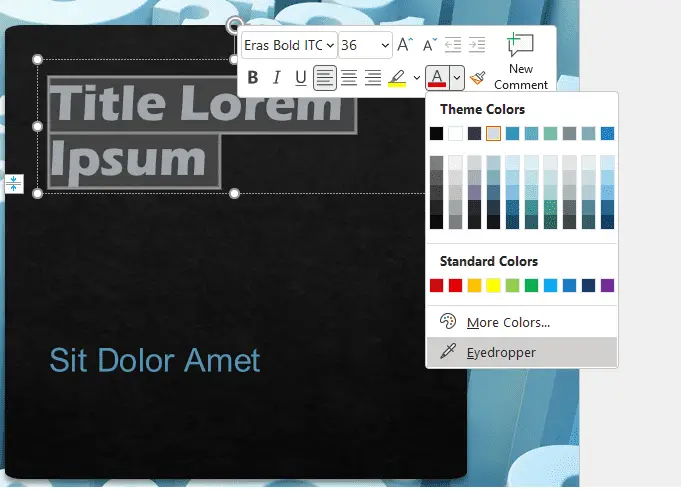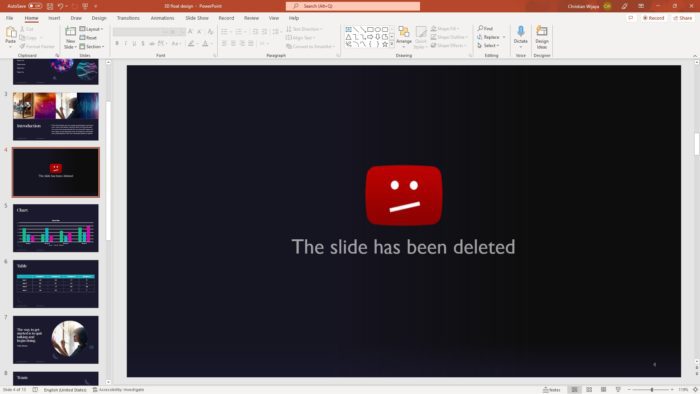Getting your audience’s attention and driving home key points in a PowerPoint presentation often requires emphasizing certain elements on your slides. Rather than showing all the information at once, you can reveal parts of the slide sequentially to focus the audience on what matters most.
Here are some effective techniques in PowerPoint to expose portions of a slide for emphasis:
Use the Appear Animation
One easy way to expose parts of a slide is by using PowerPoint’s “Appear” animation. This allows you to make items appear one by one with a simple click:
- Step 1: Select the text box, image, chart, or other object you want to appear.
- Step 2: Go to the “Animations” tab and select “Appear” under the “Entrance” section.
- Step 3: Customize the animation by choosing which direction the object appears from, as well as the speed and delay.
- Step 4: Preview the animation and adjust the sequence and timing as needed for maximum impact.
The Appear animation smoothly exposes each element without you having to switch slides back and forth. You can reveal bullet points one at a time as you present each idea verbally, for example.
Uncover Bullet Points Progressively
Another easy way to direct attention is by using PowerPoint’s “Uncover” feature for bullet point lists. Rather than showing all bullets at once, you can uncover them one by one:
- On the “Animations” tab, select your bulleted list.
- Click the drop-down next to “Animate” and choose “Uncover”.
- Adjust the order, delay, duration, and transition for each bullet.
This technique works well for revealing steps in a process, building up evidence for an argument, or sequencing any series of points. The audience focuses on one bullet at a time instead of feeling overwhelmed by the whole list.
Use Sections to Expose Content Piece by Piece
For more control over content flow, divide your slide into sections and reveal them selectively:
- Step 1: Group related elements into individual text boxes, shapes, or picture boxes on your slide.
- Step 2: On the “Home” tab, right-click each object and choose “Format Shape”.
- Step 3: Select “Text Options” and choose a section number for each object under “Organize”.
- Step 4: Go to “Slide Show” tab and use “Custom Animation” to reveal specific sections.
This modular approach lets you expose different pieces of content while keeping other sections hidden. It helps direct attention more precisely than slide-level animations.
Hide Parts of an Image for Visual Impact
You can grab attention by hiding areas of an image and then revealing them with a click:
- Step 1: Insert your image on a slide.
- Step 2: Overlay opaque rectangles or text boxes to cover up areas you want to hide initially.
- Step 3: Animate those shapes to disappear on click, revealing the underlying image section.
This technique builds curiosity and gives visual impact, perfect for exposing the key element of a complex image. Just be careful not to overuse it.
Use Masks to Spotlight Key Areas of Charts or Tables
If you want to guide focus on a chart or data table, use masks to cover up parts of it:
- Step 1: Copy your chart or table slide.
- Step 2: On the copy, mask some data by covering them with opaque rectangles.
- Step 3: Animate those masks to disappear, spotlighting target data.
- Step 4: Switch between the original and masked copy as you present to shift attention on your charts.
Masking lets you call out specific chart segments or table cells that support the points you’re making verbally. It avoids overwhelming your audience with complex data all at once.
Insert Cover Slides or Shapes
For a bold, dramatic effect, insert opaque shapes or slides to cover up content completely:
- On your main slide, add rectangles or text boxes filled with solid colors to mask underlying text and images.
- Alternatively, insert a duplicate “cover slide” and place it on top of your main slide using “Send Backward”.
- Animate these top layers to disappear on click, revealing key content underneath for maximum impact.
This technique builds anticipation and curiosity before exposing your core content. Just be careful not to overuse cover slides, or the unveiling becomes tired and clichéd.
Link Exposing Effects to Clicker or Keyboard
Rather than mouse-clicking to activate animations during your actual presentation, link reveal effects to a presentation clicker or keyboard shortcuts:
- Step 1: On the “Slide Show” tab, open “Set Up Slide Show”.
- Step 2: Under “Advance slides”, check “Using hyperlinks” and select “Mouse click” or preferred method.
- Step 3: Right-click your animated objects and add hyperlinks to trigger each effect.
Now pressing a clicker button or keyboard shortcut will expose content without fumbling with your mouse cursor. This allows smooth, professional-looking presentations.
Choose Colors Wisely for Contrast
For the best results, pick colors carefully when hiding and revealing content:
- Opaque whites and bright colors pop out well against darker backgrounds.
- Pale grays and yellows, on the other hand, can get washed out.
- Make sure to test different color combos when previewing animations.
With good contrast, exposed elements will stand out clearly. This helps focus audience attention right where you want it.