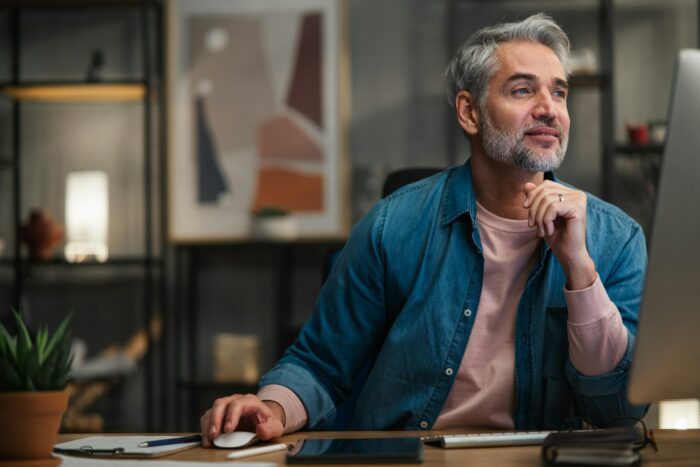Sharing memories and special moments with friends and family is easier now than ever before thanks to digital photography. But instead of simply emailing photos or posting them online, you can use Microsoft PowerPoint to create a customized photo album complete with your favorite pictures, captions, themes, and more.
Creating a photo album in PowerPoint is simple and only takes a few steps. Whether you want to make a slideshow for an event or milestone, or just organize your growing photo collection, this guide will show you how.
Step 1: Open PowerPoint and Start a New Presentation
First, launch PowerPoint on your Windows PC. When the app opens, select “Blank Presentation” to start with a fresh, empty slide deck.
Alternatively, you can use an existing presentation if you already have one started. Just make sure you insert the photo album on a new slide rather than overwriting any existing content.
Step 2: Click Insert > Photo Album > New Photo Album
Next, navigate to the “Insert” tab on PowerPoint’s ribbon menu. In the “Images” section, click the arrow below “Photo Album,” then select “New Photo Album.”
This will open the Photo Album dialog box where you can choose the pictures to include in your album.
Step 3: Select Pictures From Your Files
In the Photo Album dialog box, PowerPoint gives you two options for adding photos:
- File/Disk: Choose images already saved on your computer
- Bing Image Search: Search online for pictures to use
For a personal photo album with your own pictures, click “File/Disk.” Then select the images you want to use from the folders and albums saved on your device. You can pick multiple photos at once while holding down the “CTRL” key.
After picking your photos, click “Insert.” All selected pictures will now appear in the “Pictures in Album” box, ready to be added to your PowerPoint slides.
Step 4: Choose a Layout for Your Photo Album
At the bottom of the Photo Album dialog box are layout options that determine how images will display on each slide:
- Fit to Slide: One photo per slide, fitting the entire slide canvas
- One picture: One photo per slide, centered
- Two pictures: Two photos per slide
- Four pictures: Four photos per slide
Choose the layout that best matches your creative vision for the photo album. For many projects, “Fit to Slide” works well to spotlight each picture individually.
When ready, click “Create” and PowerPoint will build your new photo album based on the selected layout and pictures.
Step 5: Customize Captions, Themes, Effects, and More
Your photo album is now inserted into a new presentation, with your pictures populating the slides. But you can further customize the album to your liking:
Add captions: In the “Images” section, click the arrow under “Photo Album” then select “Edit Photo Album.” Check the box for “Captions below ALL pictures” then add a unique caption under each photo.
Change themes: Select new themes under the “Design” tab to alter colors, fonts, and effects.
Reorder pictures: In Edit Photo Album, use the up/down arrows to rearrange the photo order.
Adjust timing: Set the time each slide displays when presenting the album as a slideshow.
Take advantage of all of PowerPoint’s options to stylize your photo album and make it match your personal brand.
Step 6: Present the Photo Album
Once your photo album looks just right, it’s time to present it!
On the “Slide Show” tab in the ribbon, click “From Beginning” to launch your album as a fullscreen slideshow. Let it run on its own as a dynamic visual presentation, or use arrow keys to manually move through each slide.
To exit the slideshow, press “ESC” on your keyboard.
Step 7: Export and Share Your Photo Album
After putting time into building your special photo album, you’ll want to save it forever and share it out:
- Export as a video: Save the slideshow as an MP4 video file that anyone can play.
- Export as PDF: Keep the photo album layout and print a hardcopy as a photo book.
- Present in-person: Connect your laptop to a monitor or TV to display your album.
- Share link: Upload your PowerPoint file to a cloud drive, then share the link for people to view the album with the PowerPoint app.
Now you have a professional way to showcase your favorite snaps for family and friends with a custom photo album created right in PowerPoint.
Tips for Making Better PowerPoint Photo Albums
As you get more comfortable using PowerPoint’s photo album feature, keep these pro tips in mind:
Enhance images first: Use photo editing software to crop, adjust color, or touch up pictures before adding them to PowerPoint. This gives you better starting material.
Add text boxes: Insert text boxes with memories or stories about the photos and moments they represent. This provides helpful context alongside the visuals.
Include videos too: Embed digital videos into your photo album to turn select pictures into short moving clips. This adds multimedia variety.
Change background: On the “Design” tab, customize the slide background to complement your photos’ look and feel.
Animate transitions: Animations and transitions between slides can take your album from boring to exciting! Get creative with PowerPoint’s options.
Add a soundtrack: Include soft background music by inserting an audio track from your files that plays as the photo album slideshow runs.
With PowerPoint’s user-friendly tools and your creative vision, the possibilities are endless for building a photo album that captures memories to treasure for a lifetime. Follow this guide and start compiling your next memorable photo project today!