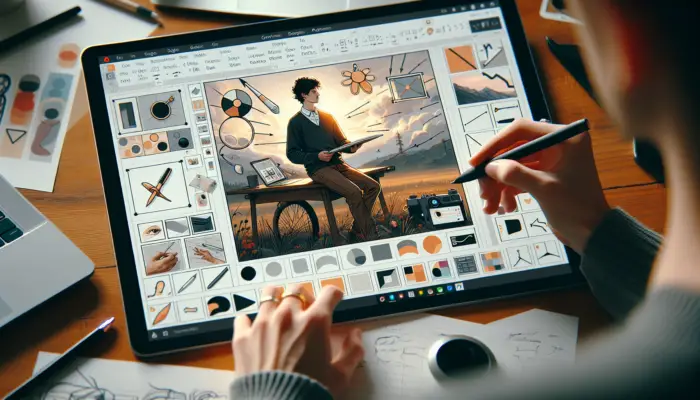A custom slide show in PowerPoint allows you to handpick the slides you want to present and determine the order in which they appear. This can be useful if you have a large presentation deck but only need to showcase certain slides for a specific audience.
Creating a custom slide show is easy to do in PowerPoint 2013. Here are the steps:
Select the Slides
- Open the PowerPoint presentation you want to pull slides from to build your custom show.
- Click on the Slide Show tab.
- Click on Custom Slide Show.
- Select Custom Shows from the dropdown menu.
- Click on the New button. The Define Custom Show dialog box will appear.
- In the Slide show name field, type a descriptive name for your custom slide show.
- In the left pane, you will see thumbnails of all slides that exist in your presentation. Select the slides you want to include in your custom show. As you click on slides, they will be added to the right pane under Slides in custom show.
- Use the up and down arrow buttons on the right side to rearrange the order of slides as desired.
- Click OK when finished.
The custom slide show will now appear in the Custom Shows dialog box. You can create additional custom shows by repeating these steps.
Present the Custom Slide Show
Once you have defined your custom shows, presenting them is simple:
- Click on the Slide Show tab.
- Click on Custom Slide Show.
- Select the custom show you want to present from the dropdown menu.
- Click Start Slide Show from the top.
The custom slide show will begin, displaying only the slides you selected in the order you arranged them.
Here are some tips for working with custom shows:
- You can link between custom shows using hyperlinks to provide quick navigation.
- Custom shows do not delete any slides – they simply hide slides not included in that custom show.
- You can reuse slides across multiple custom shows.
- Use sections to help organize custom shows and make them easier to access.
- Test the flow of your custom shows to ensure they make sense. Rearrange slides as needed.
- Give descriptive names to custom shows so you can easily identify their purpose.
Customize Slide Show Settings
Custom slide shows obey all slide show settings you customize in PowerPoint. Here are some settings you may want to adjust:
Display Settings
Determine how the slide show appears on the screen:
- Select display monitor if presenting across dual monitors
- Choose presenter view to view notes privately while audience only sees slides
Slide Show Type
Choose what controls the slide advancement:
- Presented by a speaker – speaker controls slide changes
- Browsed at a kiosk – slides advance automatically
- Browsed by an individual – viewer controls slide pacing
Multiple Monitors
If presenting on multiple monitors:
- Select primary monitor
- Choose to disable Presenter View on second monitor
- Rehearse timings and slide order
Set Up Slide Transitions
Enhance the flow between slides:
- Add transition effects between slides
- Adjust speed of transitions
- Reorder slide animation sequence
- Automate when slides advance
Presenter View
Presenter view displays notes and previews of upcoming slides that the audience doesn’t see. Use it when delivering a custom slide show for a polished, professional presentation.
To enable Presenter View:
- Click Slide Show tab > Set Up Slide Show
- Check the Use Presenter View box
Presenter View opens automatically when you start your slide show. It contains useful presentation tools:
- Notes pane for speaking notes
- Preview of next slide
- Timer showing elapsed time
- Tools to highlight slides, zoom content, etc.
Use Presenter View to deliver custom slide shows like a pro!
Additional Tips
A few last tips for working with custom shows:
- Add narration or record slide timings: Capture audio narration and record how long you display each slide during rehearsal.
- Print handouts: Print slides, notes, or outlines to share with attendees.
- Save as video: Export the presentation as a video file to share or play back later.
- Present online: Broadcast your custom slide show over the web in real-time for remote audiences.
With custom slide shows in PowerPoint 2013, you have the control to easily tailor a presentation to any audience. Use them to showcase different versions of a pitch or highlight specific talking points during a presentation.