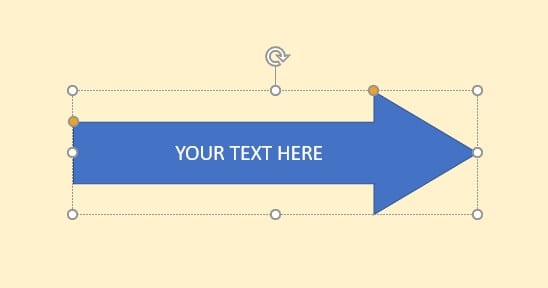Canva is a popular graphic design platform that makes it easy for anyone to create beautiful designs. With its drag-and-drop interface, customizable templates, and vast library of images and graphics, Canva simplifies the design process.
Many users create presentations in Canva, taking advantage of its modern templates and ability to quickly design visually appealing slides. However, you may want to export your Canva presentation to PowerPoint for additional customization or to present from the familiar PowerPoint interface.
Fortunately, exporting Canva to PowerPoint is straightforward. Here are some easy methods:
Export Canva Presentation Directly
The simplest approach is to directly export your Canva presentation as a PowerPoint file:
- Open your Canva presentation and click Share > Microsoft PowerPoint in the toolbar.
- Select the slides you want to export or leave all selected.
- Click Download. Canva will generate a PowerPoint (.pptx) file with your presentation.
Pros:
- Retains original formatting and layout.
- Easy one-step export process.
Cons:
- Advanced animations and transitions may not transfer correctly.
- File size may be large with embedded media assets.
Export Canva as Images
Alternatively, you can export your Canva slides as images and insert them into PowerPoint:
- In Canva, export your slides individually as PNGs or JPGs.
- Create a new PowerPoint presentation and insert the images.
- Customize layouts and add animations/transitions in PowerPoint as desired.
Pros:
- Full control over PowerPoint formatting and animations.
- Smaller file size.
Cons:
- Time-consuming to manually insert images.
- Loss of original Canva formatting.
Present from Canva
You can present slides directly from Canva using Presentation Mode:
- Click Present in Canva toolbar to enter fullscreen Presentation Mode.
- Use arrow keys or menu to navigate slides.
- Works great for basic presentations!
Pros:
- No export required.
- Retains all Canva animations and transitions.
Cons:
- Limited presenter tools compared to PowerPoint.
- Can’t save presentation with speaker notes.
Tips for Smooth Export
Follow these tips for best results when exporting Canva to PowerPoint:
- Simplify your design: Complex designs with overlapping elements can get distorted when exported.
- Mind file size: Large presentations with high-resolution images or video can produce huge files.
- Preview before presenting: Review exported file and test animations/transitions before presenting.
- Export sections separately: For very large presentations, export sections as separate PowerPoint files.
By following the appropriate export method and tips covered here, you can successfully transfer your Canva presentations into PowerPoint. This allows you to leverage Canva’s stellar design capabilities together with the advanced presentation tools in PowerPoint.
Frequently Asked Questions
Here are answers to some common questions about exporting Canva to PowerPoint:
Can I convert Canva presentations to PowerPoint format?
Yes, Canva allows you to directly export presentations as PowerPoint (.pptx) files. Simply open your Canva presentation, click Share > Microsoft PowerPoint, and download the exported PowerPoint file.
What Canva design types can I export to PowerPoint?
You can export Canva presentations, documents, and posters to PowerPoint. However, other design types like social media posts may not convert correctly. Stick to presentation templates for best results.
Will my Canva animations and transitions work in PowerPoint?
Basic animations and transitions should transfer over, but more complex or lengthy ones may not. For best results, preview the exported PowerPoint file and check animations before presenting.
What if my exported PowerPoint file has issues?
If you notice formatting issues, problematic animations, missing fonts/images, or a very large file size, try simplifying your Canva design first. If issues persist, export as images instead and recreate the presentation design manually in PowerPoint for full control.
Is there a file size limit for exporting Canva to PowerPoint?
There is no set file size limit. However, extremely large presentations with high-resolution images and video can produce very large PowerPoint files that may be difficult to share and present smoothly. For best results, aim to keep exported files under 100MB if possible by simplifying and optimizing media assets.
Exporting your Canva designs into PowerPoint opens up new possibilities for customization and presentation. By following the techniques outlined in this guide, you’ll be able to successfully transfer your creations into PowerPoint with ease. Leverage the strengths of both Canva and PowerPoint to produce professional, visually-engaging presentations your audiences will love.