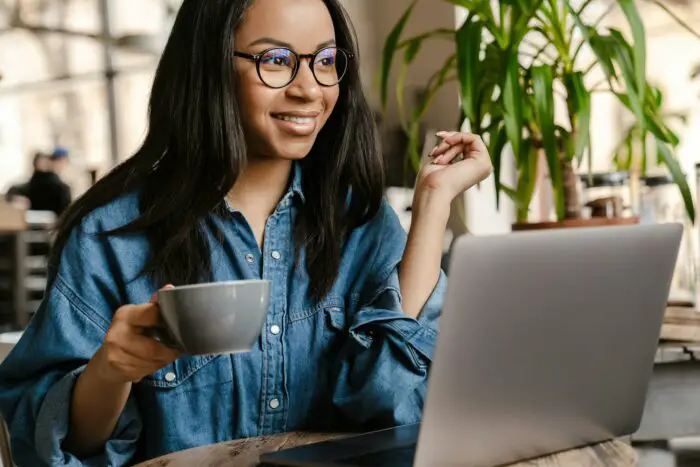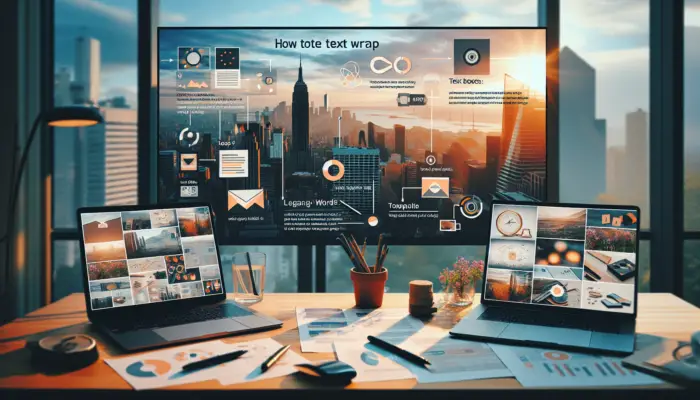Most PowerPoint presentations utilize a landscape slide orientation by default. However, there may be instances where you want to change the layout to a portrait orientation instead. For example, portrait slides can be ideal for showcasing tall images, documents, or text-heavy content.
In this blog post, we’ll walk through the quick and easy steps to convert your PowerPoint slides from landscape to portrait mode. Whether you’re using PowerPoint on a Mac or PC, the process is straightforward.
Why Choose Portrait Over Landscape Slide Orientation
Before jumping into the “how”, let’s briefly go over some of the benefits of using portrait slide orientation:
- Enhanced readability for text – Portrait layout provides more vertical room to showcase paragraphs, bullet points, and other text-heavy content. This can improve overall readability.
- Draw attention to tall visuals – Images or graphics with a tall, narrow aspect ratio will stand out better on portrait slides rather than getting shrunk down to fit a widescreen landscape layout.
- Greater focus on key details – By limiting the horizontal space, a portrait layout draws the viewer’s eye to the most important details you want to highlight.
- More white space – Portrait orientation inherently provides more white space around your content. This can help reduce visual clutter.
Clearly, there are great reasons to utilize portrait slide orientation where appropriate. Now let’s look at how to change the orientation in PowerPoint.
Convert Slides to Portrait Layout in PowerPoint on Windows
- Open your PowerPoint presentation and select the Design tab
- Click on Slide Size and choose Custom Slide Size
- Under Orientation, select Portrait
- Click OK to apply the layout change
- Choose either Maximize or Ensure Fit
- Maximize enlarges content to fill space
- Ensure Fit scales content to avoid clipping
That’s all there is to it! PowerPoint will now rearrange your slides into a portrait-style orientation.
Keep in mind this changes all slides in your presentation. You cannot mix and match landscape and portrait slides within the same PowerPoint deck.
Change Slide Orientation to Portrait in PowerPoint on Mac
The process to change slide orientation on a Mac is nearly identical:
- With your presentation open, click the Design tab
- Select Slide Size > Custom Slide Size
- Choose Portrait orientation
- Click OK
- Select either Maximize or Ensure Fit
Just like on Windows, PowerPoint for Mac makes it quick and simple to convert landscape slides over to portrait orientation across your entire presentation.
Tips for Using Portrait Layouts Effectively
When working with portrait slide orientations, keep these tips in mind:
- Customize layouts – Tailor PowerPoint’s built-in slide layouts to better suit a vertical design. Adjust positioning of text boxes, images etc.
- Simplify designs – Avoid overcrowding portrait slides with too many elements. Use white space and a simplified layout for best results.
- Test on display screen – Preview the portrait slides on the actual screen or projector where the presentation will be viewed. Confirm content is displaying as expected.
- Print handouts – If printing slides to share as handouts, check margins and alignment to ensure a professional result after changing orientation.
Presentation Impact with Seamless Portrait Slides
Being able to alternate seamlessly between landscape and portrait slides within the same PowerPoint deck could be game-changing. Unfortunately, that capability is not baked into PowerPoint.
However, with a bit of workaround, you can link separate PowerPoint files together to achieve both landscape and portrait slides in a single cohesive presentation. Here is a great guide that outlines the steps for pulling this off successfully.
The key is setting up hyperlinks to connect a widescreen landscape presentation to a separate portrait-oriented presentation. During the slideshow, clicking the hyperlink will smoothly transition between landscape and portrait modes.
With some strategic planning, you can use this approach to get the best of both worlds!
Convert Slides Effortlessly in Minutes
As you can see, adjusting your PowerPoint slides from landscape to portrait orientation is simple and fast. With just a few clicks, you can dramatically transform the layout and appearance of your presentation.
Portrait slides bring excellent benefits for text, narrow images, and highlighting key details to your audience. Thanks to PowerPoint’s handy slide size customization settings, you can leverage portrait mode when the situation calls for it!
Hopefully this overview gives you the confidence to switch slide orientations on your next presentation. Just give it a try and see if that vertical portrait layout takes your PowerPoint visuals to the next level.