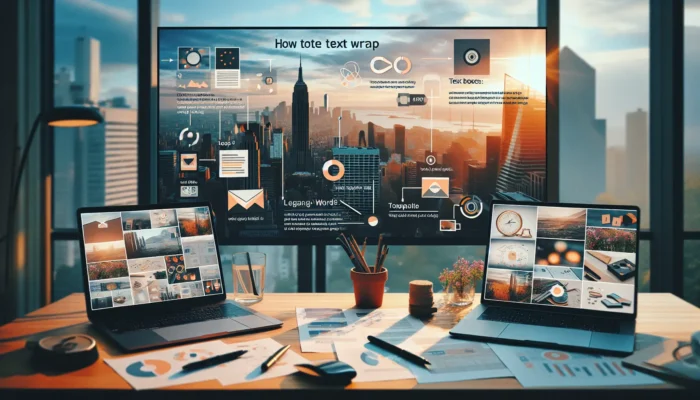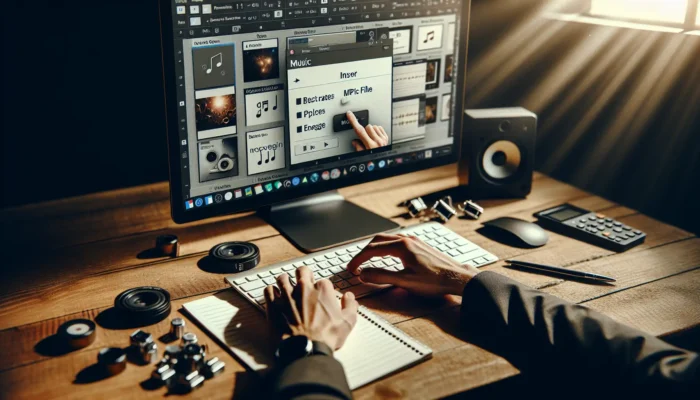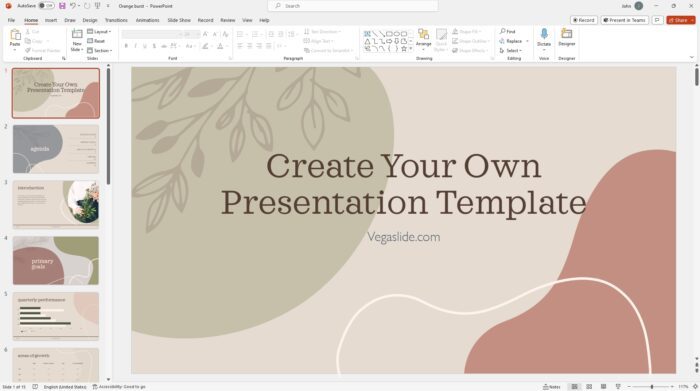Adding images and shapes to your PowerPoint slides can make them more visually appealing and help communicate your ideas more effectively. However, placing blocks of text next to these visual elements can look messy and cluttered. Using text wrapping allows you to neatly position text around images, shapes, and other objects for a more polished, professional look.
Why Use Text Wrapping in PowerPoint
Text wrapping improves readability by eliminating awkward gaps between text and images. It draws the viewer’s eye to important points and creates contrast between visuals and text. Proper use of text wrapping results in presentations that look well-organized and carefully designed.
Text wrapping is especially useful when you need to:
- Highlight key information next to relevant images
- Incorporate text seamlessly with charts and graphs
- Avoid covering up meaningful parts of photos and diagrams
- Direct the audience’s attention to specific areas of a slide
Challenges of Text Wrapping in PowerPoint
Unlike Word, PowerPoint doesn’t have built-in text wrapping functionality. The PowerPoint tools for positioning text around objects are more limited. Common issues include:
- Difficulty perfectly aligning text next to images and shapes
- Inability to wrap text cleanly around irregular object shapes
- Text overlapping or awkwardly disconnected from images
However, there are workarounds that allow you to mimic text wrapping in PowerPoint slides.
Technique 1: Insert Text Boxes Around the Image
The easiest way to simulate text wrapping is by using strategically placed text boxes around your images.
To do this:
- Insert your image onto the slide and resize/reposition as needed
- Add text boxes next to, above, below, or on either side of the image
- Type your text content into the text boxes
- Resize and align the text boxes to frame the image neatly
With this manual approach, you can achieve the visual effect of wrapped text, even if the process involves some precision work to get the layout looking perfect.
Technique 2: Use a Word Document Object
Since Word has robust text wrapping abilities, you can leverage these capabilities from within PowerPoint.
To wrap text with a Word document object:
- In Word, insert the image and use text wrapping options like “Tight”
- Position image and text as desired
- Save the Word file
- In PowerPoint, go to Insert > Object > Create from File
- Select the saved Word document
- The text and image will display on the PowerPoint slide as one object, with text wrapping intact
While inserting Word documents allows you to skip manually aligning individual text boxes, it also comes with drawbacks. The Word object can be difficult to resize or edit later, and may appear with an unwanted border on the slide.
Technique 3: Use PowerPoint Shapes Creatively
With some creative workarounds, PowerPoint’s shapes tools can also help mimic wrapped text:
- Insert the image and send it to the back layer
- Add text inside a shape that has been resized to wrap around the image
- Repeat with additional shapes to add more text
- Overlap and align shapes to form complete paragraphs
Combining shapes this way takes precision, but prevents text from actually covering the image. This helps highlight visuals and makes text flow around them.
Design Tips for Text Wrapping
- Be consistent with text placement around different images
- Avoid excessive text wrapping as it can look too busy
- Make sure text wraps complement the image, not compete with it
- Check for readability issues with small text sizes
- Use contrasting colors between text, images, and background
With the right technique and some practice, you can create professional, polished slides using PowerPoint’s workarounds for text wrapping.