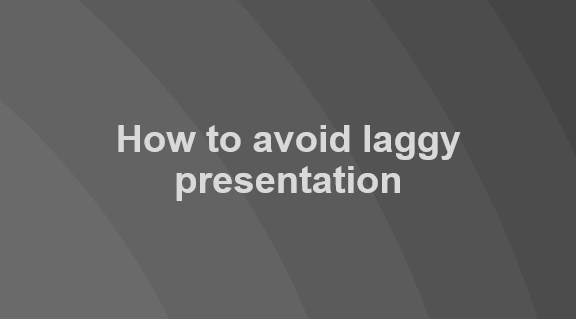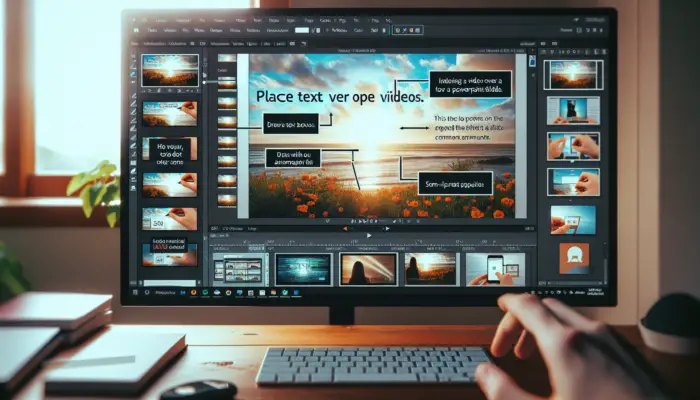Adding images inside of text in PowerPoint can make your presentations more visually appealing and help convey key information. This article will provide a step-by-step guide on how to properly insert an image inside of text in PowerPoint.
Step 1: Add Text to Your Slide
The first step is to add the text you want to insert the image inside of. To do this:
- Open PowerPoint and insert a new blank slide.
- Click the “Text Box” icon under the “Insert” tab to insert a text box.
- Type or paste the desired text into the text box. Make sure to choose a large, thick font for best results. Good options include Arial Black, Broadway, or Algerian.
Step 2: Insert a Relevant Image
Next, you’ll want to find and insert an image relevant to the text:
- Click the “Pictures” icon under the “Insert” tab.
- Select an appropriate image from your files or search online. Make sure the image resolution is high quality.
- Insert the chosen image onto the slide.
Step 3: Send Image to Back
To allow the text to overlap the image, you’ll need to send the image to the back:
- Right click on the inserted image.
- Select “Send to Back” from the menu.
This will send the image behind the text box.
Step 4: Apply Picture Fill to Text
Now it’s time to fill the text with the image:
- Select the text box with the text.
- Under the “Format” tab, click “Text Fill” and choose “Picture” from the dropdown menu.
The image will now show through the text.
Step 5: Refine Formatting
Some final touches:
- Resize or reposition the image as needed so that the key parts are showing through the text.
- Consider applying artistic effects like brightness/contrast adjustments for better visibility.
- Make sure the text box does not cover important parts of the image like people’s faces.
Tips for Best Results
Follow these tips when inserting images inside text for best results:
- Choose high quality, non-pixelated images
- Pick images and text that are relevant to each other
- Use large, thick fonts
- Send image behind text box
- Adjust image size/location to highlight key areas
- Be consistent with this effect throughout your presentation
And that’s it! With these steps you can easily insert images inside of text to create visually appealing slides for your PowerPoint presentations. This can be a great technique to make key text or words stand out.