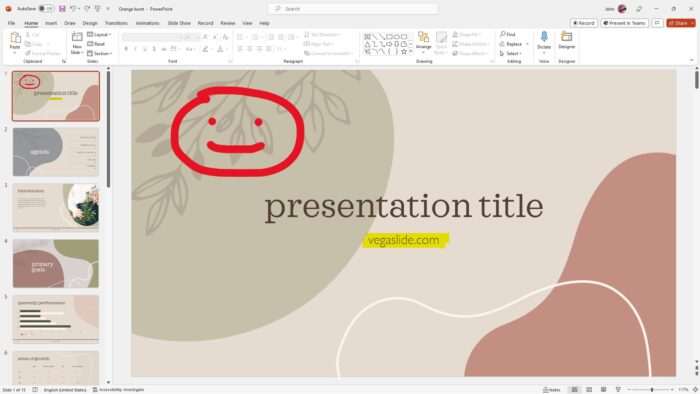Opening hyperlinks in Normal view in PowerPoint can be useful for testing and editing presentations before the final slideshow. Here are some tips for enabling hyperlinks in Normal view:
Use the “Open Hyperlink” Option
The easiest way to open a hyperlink in Normal view is to right-click on it and select “Open Hyperlink” from the context menu. This will launch the linked file or webpage without having to switch to Slideshow view.
Set Keyboard Shortcut
You can set a keyboard shortcut like Ctrl+Click to open hyperlinks in Normal view:
- Go to File > Options > Customize Ribbon
- Under “Keyboard shortcuts”, choose “Hyperlink” from the left pane
- Enter a new shortcut like “Ctrl+Click” next to “Follow Hyperlink”
Now you can enable links by holding the Ctrl key and clicking.
Use Action Settings
For hyperlinks applied to shapes or images, edit the Action Settings:
- Right-click the object and choose “Action Settings”
- Go to the “Mouse Click” tab
- Check the “Run macro” option and select the slide to link to
Check Document Properties
Sometimes links won’t work properly if the document properties are not set correctly:
- Go to File > Info
- Confirm the Title, Tags, Categories and other fields are filled out
- Click “Check for Issues” and “Inspect Document” to check for problems
- “Document Inspector” can also help fix broken links and references
Update Links Before Sharing
Before sharing a presentation with broken links:
- Use “Edit Links” on the Insert tab to fix broken links
- Click on the linked object and re-set the hyperlink
- “Update Links” on the Edit Links menu can help reconnect changed links
Keep Supporting Files Together
If linking to local files on your PC:
- Keep copies of all linked files in the same folder
- Package supporting files when sharing the presentation with others
This will prevent “missing file” errors when opening links.
Use Relative Paths
When adding hyperlinks to local files, use relative paths instead of absolute file locations. This makes the links portable to other PCs.
For example link to:
./charts/sample.xlsxInstead of:
C:\Users\Name\Documents\PowerPoint\charts\sample.xlsxCheck Macro Settings
If hyperlinks are attached to macros, the macro settings may prevent them from opening in Normal view.
Check the Trust Center settings to enable running macros when clicking on links.
Test Links Before Presenting
Always test hyperlinks in Normal view before the final presentation:
- Test links on the actual presentation PC if possible
- Click on links to confirm they open properly
- Check links on a mobile device if presenting wirelessly
Fix any issues ahead of time to prevent problems during the slideshow!
More Tips for Working with Links
Here are some additional tips:
- Use descriptive, SEO-friendly text for visible hyperlinks
- Set the ScreenTip to show a preview tooltip on hover
- Use unique Title text for each link to help differentiate
- Choose contrasting colors to make links stand out
- Disable links after presenting to prevent accidental clicks
- Create links to specific slides as visual navigation aids
- Link to other Office files like Excel or Word for quick reference
- Use links to external websites and online resources as appropriate
- Check spelling and grammar in visible link text
- Set links on central hotspot of image or shape objects
Link Best Practices
When adding links to PowerPoint presentations:
- Confirm links work before presenting or sharing
- Keep presentations self-contained with local file links
- Use relative paths between local files
- Set ScreenTips for informative preview tooltips
- Make link text descriptive and compelling
- Differentiate links with unique Title text
- Ensure link colors contrast with slide background
- Test on both PC and mobile devices
- Check Accessibility and ease of use
- Update or remove links after presenting
Following link best practices will create professional, portable presentations.
Conclusion
With some tweaking of settings and careful testing, you can enable hyperlinks to open right within Normal view for editing PowerPoint files. This allows verifying links before presenting and streamlines the review process. Utilizing the various options covered here makes working with links much more efficient.