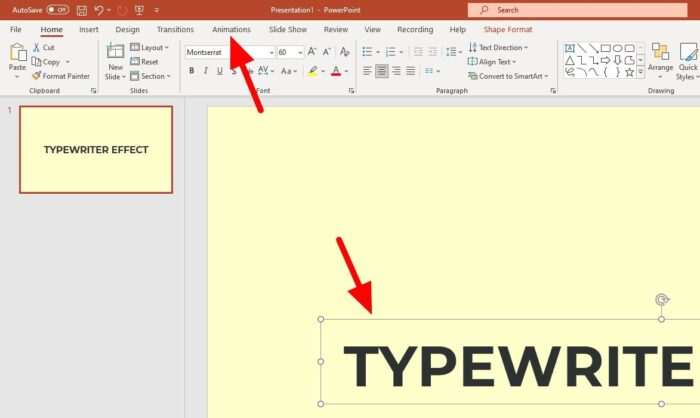When you first install Microsoft Office applications like Word, Excel, and PowerPoint, they come with pre-set default fonts and font sizes. For Word, the default font is Calibri 11pt. For Excel, it’s Calibri 11pt as well. And for PowerPoint, the default font pairing is Calibri Light (Headings) and Calibri (Body) in font size 11pt.
While these default fonts work well, you may prefer to use different fonts in your documents, spreadsheets, and presentations. Fortunately, it’s easy to change the default fonts so that new documents open with your preferred fonts automatically applied.
In this article, we’ll walk through the steps to change default fonts in Word, Excel, and PowerPoint.
How to Change Default Font in Microsoft Word
Here is how to set a new default font in Word that will apply to all new documents:
- Open an existing Word document or create a new blank document.
- Select the “Home” tab and click the “Font Dialog Box Launcher” icon in the bottom-right corner of the “Font” section.
- In the “Font” dialog box, select the new font, style, size, and any other formatting you want.
- Click the “Set As Default” button and choose “All documents based on the Normal template”.
- Click “OK”.
The selected font is now set as the new default for all future Word documents. This change won’t modify existing Word documents.
How to Change Default Font in Microsoft Excel
To change the default font in Excel:
- Click the “File” tab > “Options”.
- Click “General” in the left sidebar.
- Under “When creating new workbooks” section, set the new default font and font size in the respective boxes.
- Click “OK” to save the changes.
- Close and restart Excel for the font change to take effect.
Like with Word, this will only apply to new Excel workbooks, not existing ones.
How to Change Default Font in Microsoft PowerPoint
Changing the default font in PowerPoint requires updating the Slide Master:
- Open an existing PowerPoint presentation or create a new blank one.
- Select the “View” tab and click “Slide Master” in the “Master Views” section.
- In the left pane, click the top-level slide master thumbnail.
- On the “Slide Master” tab, click the “Fonts” dropdown and pick the new font pairing.
- Click “Close Master View” to save changes and return to normal slide view.
The font will be updated throughout the presentation and become the new default. Repeat these steps whenever you want to choose a new default font for PowerPoint going forward.
Customizing Your Office Applications
Taking a few minutes to set your preferred default fonts in Microsoft Word, Excel, and PowerPoint can save you time down the road. You’ll no longer have to manually update fonts each time, and your documents, spreadsheets and presentations will have visual consistency right from the start.
Hopefully this guide has helped explain exactly how to change default fonts across the main Office apps. But don’t stop there – take advantage of all the customization options to tailor Office to your style and productivity needs.