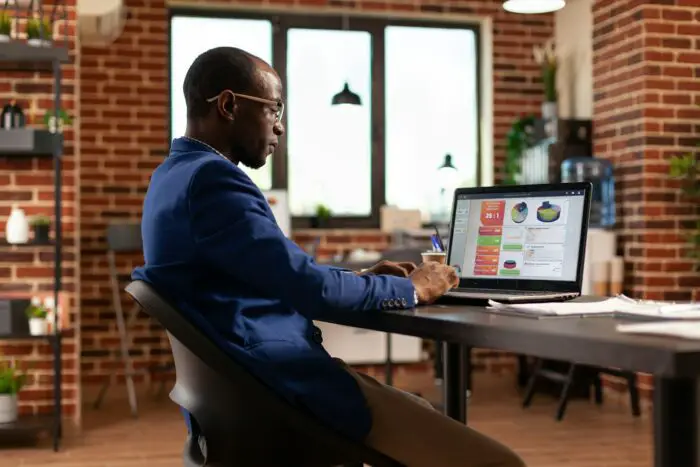Embedding fonts in PowerPoint for Mac allows you to ensure that your presentation displays properly on any computer, even if the recipient doesn’t have the fonts you used installed on their machine. Here’s a step-by-step guide to embedding fonts in PowerPoint for Mac.
Why Embed Fonts?
When you create a PowerPoint presentation using custom fonts that the recipient may not have installed, the text will default to a generic font on their machine, altering the look and feel of your design. By embedding fonts, the font files are included in the PowerPoint file itself so text displays exactly as intended.
Here are some key benefits of embedding fonts in PowerPoint:
- Preserves design integrity – Embedding fonts maintains fonts, colors, layouts and formatting when files are viewed on other devices
- Saves time – Avoid having to supply font files separately or recreate designs from scratch
- Professional touch – Embedded fonts give presentations a polished, professional look
- Cross-platform compatibility – Embedded fonts ensure your presentation displays properly on both Macs and PCs
How to Embed Fonts in PowerPoint for Mac
Embedding fonts in PowerPoint for Mac only takes a few quick steps:
1. Open PowerPoint File
Launch the PowerPoint file you want to embed fonts into.
2. Access Preferences
In the PowerPoint menu bar, go to PowerPoint > Preferences.
3. Select “Save”
In the preferences window, click on Save under Output and Sharing.
4. Choose “Embed Fonts in File”
Under Font Embedding, check the box for Embed fonts in the file.
5. Save Changes
Save any changes and close the preferences window. The selected fonts are now embedded.
PowerPoint Font Embedding Considerations
- Embedding fonts increases file size so balance visual design with file portability
- Test files on target platforms to ensure proper font embedding functionality
- Not all fonts can be legally embedded due to licensing restrictions
- If editing presentations in Microsoft 365, ensure collaborators have required fonts installed to see design as intended
Best Practices for Font Usage
To optimize PowerPoint presentations for font design, keep these best practices in mind:
- Limit font use – Stick to 1-2 font families to retain cohesion
- Verify font licenses – Ensure all fonts used allow embedding under license terms
- Use common fonts as backup – If unable to embed, set common fonts like Arial as backup
- Check font quality – Ensure fonts display well and are legible at all sizes
- Compare font samples – View font samples prior to selection to evaluate readability
Troubleshooting PowerPoint Font Issues
If fonts fail to properly embed or display as expected, try these troubleshooting tips:
- Update PowerPoint and macOS to latest versions
- Verify if font licenses allow embedding
- Try converting text to shapes as an alternative to font embedding
- Use Save As to create a new copy with embedded fonts
- Contact font foundry if all else fails for guidance
Conclusion
Following the simple process outlined above makes embedding fonts in PowerPoint for Mac straightforward. Along with smart font selection and troubleshooting skills, you can create presentations with custom fonts that display beautifully across platforms and devices.
Remember to balance visual design with file performance, adhere to font licensing rules, and test your files thoroughly before distribution. Taking the time to properly embed fonts in PowerPoint for Mac leads to elevated and professional presentations that leave lasting impressions.