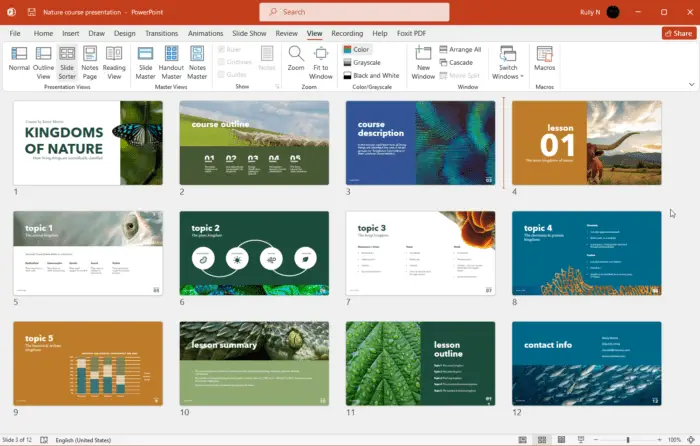Inserting charts into your PowerPoint presentations can be a great way to visualize data and make your slides more engaging. Here’s a step-by-step guide to adding charts in PowerPoint.
Steps to Insert a Chart
Follow these simple steps to insert a chart:
- Open PowerPoint and navigate to the slide where you want to add the chart.
- Click on the Insert tab.
- In the Illustrations group, click on Chart.
- In the dialog box that opens, select the chart type you want to insert from the left pane. Some common chart types are column, bar, line, pie etc.
- Once you select the chart type, you will see a preview on the right side. Click OK once you have selected the desired chart type.
- A spreadsheet will open up where you can enter the data for your chart. Enter the data in the spreadsheet.
- When done, close the spreadsheet. Your chart will be inserted into the PowerPoint slide.
And that’s it! With just a few clicks you can insert a chart and visualize your data.
Customizing the Chart
Once inserted, you can customize the look and feel of your chart by:
- Changing the chart style – PowerPoint has several built-in styles to choose from
- Modifying chart elements like titles, legends, data labels etc.
- Altering colors, fonts, effects and other formatting options
- Resizing, moving or rotating chart elements
- Changing the chart type if required
Spend some time customizing your chart to make sure it conveys your message effectively.
Linking Excel Data
Manually entering data every time you create a chart can be tedious. A better way is to link data from an Excel sheet instead. Here is how to do it:
- In Excel, select the data you want to link and press Ctrl + C to copy it.
- Go to PowerPoint, select the chart and press Ctrl + V to paste the data. This will link the Excel data to the chart.
Now whenever the source Excel data changes, the linked chart in PowerPoint will update automatically!
Chart Design Best Practices
Keep these tips in mind when designing charts for maximum impact:
- Choose the right chart type based on the data
- Keep it simple with minimal chart elements
- Make sure font sizes are legible
- Use contrasting colors
- Add context with concise titles and labels
- Avoid over-embellishing with too many effects
- Maintain aspect ratio while resizing charts
- Place chart close to related content
By following these best practices, you can create professional, impactful charts that make your data easy to understand.
I hope this gives you a good overview of how to insert and customize charts in PowerPoint. Let me know if you have any other questions!