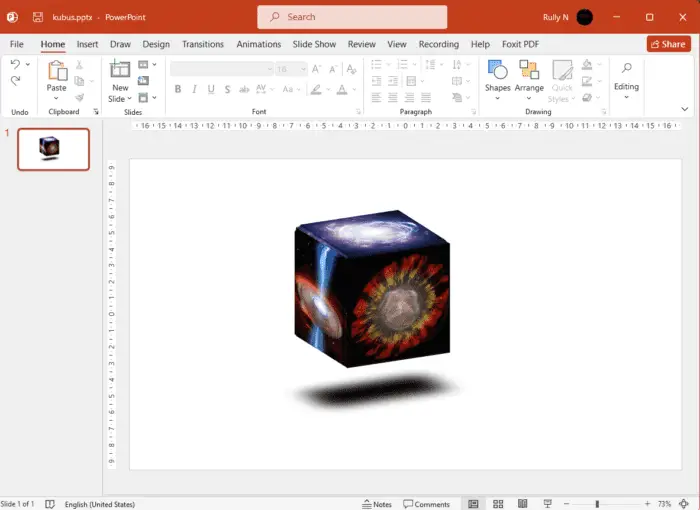Introduction
Arranging objects in PowerPoint is an important skill for creating professional, polished presentations. Whether you need to align multiple objects, change the order of objects, or group objects together, PowerPoint 2007 provides several useful tools to help.
In this article, we’ll cover the key features in PowerPoint 2007 for arranging objects on your slides:
Aligning Objects
To align objects like text boxes, shapes, images, SmartArt, and more:
- Select the objects to align
- Go to the Format tab > Arrange group > Click Align
- Choose an alignment option:
- Align Left/Center/Right
- Align Top/Middle/Bottom
- Distribute Horizontally
- Distribute Vertically
PowerPoint will then align the objects relative to one another based on the option selected.
Pro Tip: Hold down the Shift key while clicking objects to select multiple objects at once to align.
Changing Object Order
When you insert objects onto a slide, they are stacked on top of each other in the order they were inserted. To change the order:
- Select the object to reorder
- Go to Format > Arrange > Bring Forward or Send Backward
Use Bring to Front or Send to Back to move objects all the way to the front or back of the stack immediately.
Grouping Objects
Grouping objects combines them so they act as a single unit:
- Select the objects to group
- Go to Format > Arrange > Group > Group
This allows you to move, format, and manipulate the group as one object. To ungroup, select the group and click Ungroup.
The Selection Pane
The Selection Pane shows all objects on a slide and lets you:
- Reorder objects
- Rename objects
- Show/hide objects
To open it, go to Home > Editing > Select > Selection Pane.
Smart Guides
As you move objects, smart guides appear as red dotted lines to help easily align objects relative to the slide edges and other objects.
Tips and Tricks
- Use keyboard shortcuts to align objects faster
- Group related objects to move them together more easily
- Rename shapes in the Selection Pane for better organization
- Align to a gridline under View for precision
Common Issues
Avoid these common alignment mistakes:
- Forgetting to group objects first before aligning
- Not noticing that an object is covering alignment guides
- Accidentally moving objects while aligning
Conclusion
Learning how to properly arrange objects unlocks greater design flexibility and professional polish in PowerPoint. Mastering alignment, ordering, grouping, the Selection Pane, and smart guides will enable you to create beautifully arranged slides.