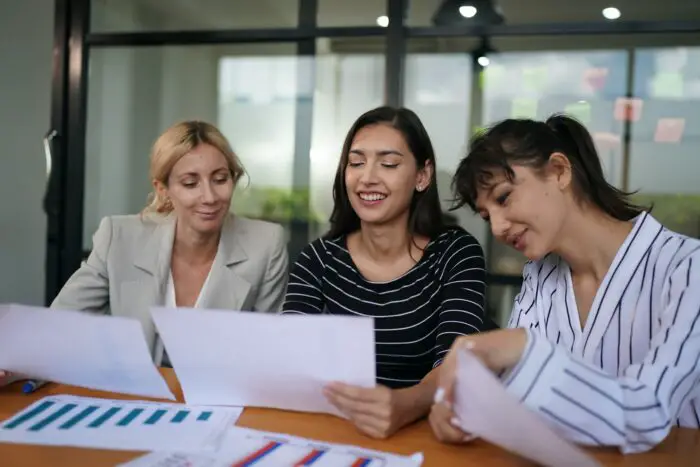PowerPoint 2007 is a powerful tool for creating professional presentations. With its redesigned interface and new features, even beginners can quickly learn to build visually appealing and effective slide decks. This article will cover the basics of getting started with PowerPoint 2007.
Creating a New Presentation
When you first open PowerPoint 2007, you’ll see the new ribbon interface at the top with tabs for Home, Insert, Design, Animations, Slide Show, Review, and View. To start a new blank presentation:
- Click the Office Button in the top left and select New
- Choose Blank and Recent under template options
A new presentation will open with one blank slide. You can now customize the look, add content, and build out your deck.
Choosing a Theme
Themes allow you to quickly style your presentation. To select one:
- Go to the Design tab
- Click on the various Theme options to preview changes
- Click on a theme you like to apply it
Themes set colors, fonts, effects, and overall style. You can further tweak them as needed.
Adding Text
To add text boxes:
- Click inside a content placeholder and start typing
- Or select the Text Box icon on the ribbon and draw a box to add anywhere
Format text by selecting it and using the formatting options on the Home tab. Some key options:
- Font face and size
- Bold, italic, underline
- Bullets and numbering
- Alignment
Inserting New Slides
Add slides to build out your content:
- Home tab > New Slide > choose a layout
- Copy and paste existing slides
- Drag and drop to rearrange order
Add section divider slides to separate topics. The Outline View makes managing slides easy.
Working With Images
To add visuals:
- Insert tab > pick desired media type
- Drag and drop image files directly onto slides
- Use the Format tab to style images
- Add alt text for accessibility
Crop, resize, apply styles and effects to enhance images. SmartArt and charts make information visual.
Saving and Printing
Remember to regularly save your work. To save:
- Office Button > Save
- Give your presentation a descriptive name
- Choose a save location like Documents or OneDrive
When ready, use the Print options to create handouts, notes, and slide prints.
Presenter View
To present:
- Select Slide Show tab
- Click From Beginning or From Current Slide
Use Presenter View to display speaker notes and next slides on your screen while the audience only sees the current slide.
Key Things to Remember
- Use slide layouts to quickly add formatted content
- Customize themes to brand your presentation
- Less is more – avoid crowded text-heavy slides
- Tell a story – order slides so they flow logically
- Use visuals to illustrate points
- Practice your presentation with slide timing
With PowerPoint 2007’s new interface and features, you can create professional, visually-appealing presentations more easily than ever. Follow these basics and you’ll be presenting like a pro in no time!