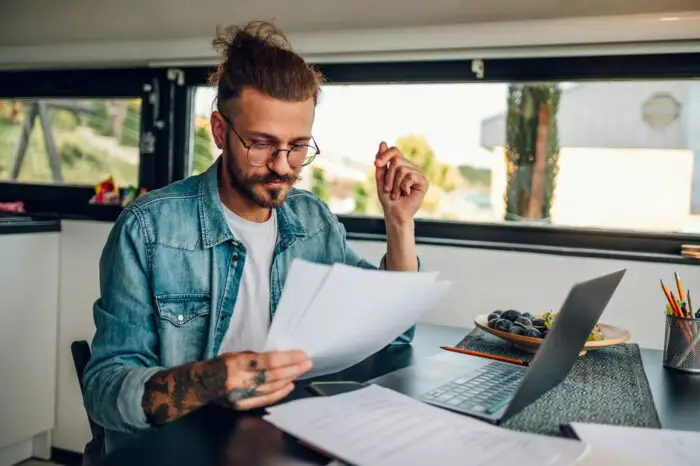Adding images to a PowerPoint presentation can greatly enhance the visual appeal and clarity of the information being presented. PowerPoint 2010 provides a robust set of tools for formatting pictures to optimize their appearance and impact. Here are some key techniques for formatting pictures in PowerPoint 2010:
Cropping Pictures
Cropping allows you to remove unwanted areas around the edges of a picture. To crop a picture:
- Select the picture
- Go to the Picture Tools Format tab
- Click the Crop button in the Size group
- Drag the crop handles to remove areas around the edges
- Click the Crop button again to apply the cropping
You can crop pictures to standard aspect ratios or to specific shapes:
- To crop to an aspect ratio like 16:9, click the crop button and select Aspect Ratio > 16:9
- To crop to a shape, select Crop to Shape and choose a shape
Cropping can help images better fit their slides and focus attention on key elements.
Compressing Pictures
Large image files can increase PowerPoint file size. To reduce file size, compress images:
- Select the picture
- Go to Picture Tools Format > Adjust > Compress Pictures
- Adjust options like resolution to optimize size/quality
- Click OK
Compressing images this way can significantly reduce file size while maintaining adequate image quality.
Removing Picture Backgrounds
The Remove Background tool can delete unwanted backgrounds:
- Select the picture
- Go to Picture Tools Format > Adjust
- Click Remove Background
- Zoom in and mark areas to keep and remove
- Click Keep Changes when done
Removing backgrounds helps emphasize foreground objects and makes images blend better with slides.
Applying Picture Styles
Picture Styles apply pre-defined combinations of effects like shadows, reflections, and borders:
- Select the picture
- Go to Picture Tools Format > Picture Styles
- Click a style thumbnail to apply it
Picture Styles provide an easy way to add visual flair to images.
Adjusting Color and Corrections
To improve image quality:
- Go to Picture Tools Format > Adjust
- Select Color to change hue, saturation, etc.
- Select Corrections to adjust brightness, contrast, etc.
These tools can compensate for poor image quality and lighting.
Applying Artistic Effects
To apply effects like pencil sketches or watercolors:
- Select the picture
- Go to Picture Tools Format > Artistic Effects
- Click an effect to apply it
Artistic effects can change an image’s style to create different visual impacts.
Rotating and Flipping
Rotate or flip images to suit the slide layout:
- Select the picture
- Click Rotate buttons on the Picture Tools Format tab to rotate
- Click Flip Vertical or Flip Horizontal buttons to flip the image
Rotating, flipping, and arranging images help position them effectively on slides.
Resetting Pictures
To clear all formatting changes applied to a picture:
- Select the picture
- Go to Picture Tools Format > Adjust > Reset Picture
Resetting removes custom formatting and restores the original image.
Using PowerPoint’s robust picture formatting tools effectively can greatly enhance the quality and visual appeal of images in presentations. Cropping, compressing, applying styles and artistic effects, and positioning images optimally allows presentations to use pictures to maximum impact. With practice and experimentation, anyone can master PowerPoint’s picture formatting features to create professional, visually engaging presentations.