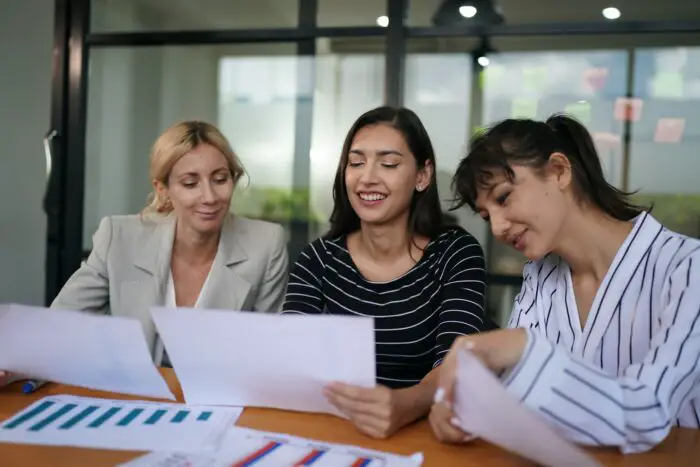Introduction
Arranging objects in PowerPoint allows you to organize the visual elements on your slides. Properly aligned and ordered objects create a clean, professional look and help convey information clearly.
In PowerPoint 2013, you have several powerful options for arranging objects:
Aligning Objects
The Align tools allow you to line up objects relative to each other or the slide:
- Align Left/Right/Center – Aligns selected objects by their left, right or center edges
- Align Top/Middle/Bottom – Aligns objects by their top, vertical middle or bottom edges
- Distribute Horizontally/Vertically – Spaces objects evenly between the leftmost and rightmost or topmost and bottommost objects
To align objects:
- Select the objects to align
- Go to Format > Align and choose an alignment option
Or right-click and select Align from the context menu.
You can also align objects relative to the slide edges using Align to Slide.
Ordering Objects
When objects overlap on a slide, their vertical stacking order determines which objects appear in front of others.
To reorder objects:
- Select the object to reorder
- Right-click and choose Bring Forward or Send Backward
You can also use Bring to Front or Send to Back on the Format tab to move objects to the very top or bottom of the stacking order.
Grouping Objects
Grouping combines objects so they can be formatted and moved as a single unit:
- Select the objects to group
- Go to Format > Group > Group
To edit an individual object in a group, select the group, then click the specific object.
To ungroup objects, select the group and choose Ungroup.
The Selection Pane
The Selection Pane displays a list of objects on the selected slide. Use it to:
- Reorder objects by dragging them up/down the list
- Show or hide objects by toggling their visibility icon
- Select hidden objects behind other objects
To show the Selection Pane, go to Home > Editing > Select > Selection Pane.
Tips
- Use alignment guides and gridlines when moving objects to snap them into position
- Press Shift when selecting objects to select multiple objects at once
- Copy object formatting with the Format Painter
Conclusion
Skillfully arranging objects makes slides easier to create, understand and present. Aligning, ordering, grouping and using the Selection Pane establishes clean designs and clear visual hierarchies. Mastering these essential tools unlocks the full potential of PowerPoint 2013.