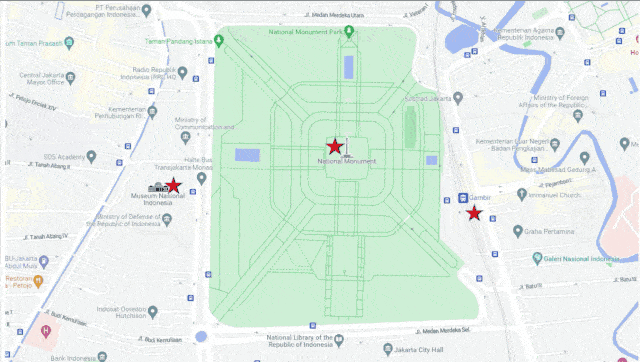Rehearsing and recording your PowerPoint presentation ahead of time can help ensure a smooth delivery when it’s time to present. PowerPoint 2016 provides several useful tools to help you prepare.
Rehearsing Timings
The Rehearse Timings feature allows you to practice your presentation and have PowerPoint record how long you spend on each slide. This can be useful to:
- Get a sense of the overall presentation pacing and length
- Ensure you don’t spend too much or too little time on each slide
- Set up automatic slide advancement based on the recorded timings
To rehearse timings:
- Go to the Slide Show tab
- Click Rehearse Timings
- Click through your presentation as if delivering it live
- PowerPoint will record the timings for each slide
- When finished, save or discard the timings
The recorded timings can then be used to automate slide transitions during an actual presentation.
Recording Narrations
You can record audio narration for your presentation right within PowerPoint. This allows you to:
- Capture your slide narration
- Demonstrate features or review content while speaking
- Create a self-running presentation video
To record narration:
- Go to the slide you want to start narrating from
- Click the Record button on the status bar (or select Record Slide Show)
- Check the boxes for narration, ink, and laser pointer options
- Click Start Recording and begin narrating
- Click Stop when finished
The narration audio will be embedded on each slide. Other enhancements like ink strokes will also be saved.
Recording Videos
Beyond just narration, you can record full video of your slide presentation. This allows your audience to view the slides along with video and audio of your delivery.
To record video:
- Set up your webcam and microphone
- Click Record Slide Show > Record from Beginning
- Click the round, red Record button to start capturing video
- Deliver your presentation as normal while being recorded
- Click Stop when finished
The end result will be a video showing both you and your presentation that can be saved and shared.
Clear Options
If you make a mistake during rehearsing or recording, PowerPoint provides options to clear:
- Clear Timings on Current Slide: Deletes timings for the current slide
- Clear Timings on All Slides: Deletes timings for all slides
- Clear Recording on Current Slide: Deletes all narration and ink for the current slide
- Clear Recording on All Slides: Deletes all narration and ink for all slides
Use these options to quickly delete recordings and start over if needed.
Sharing Options
Once you’ve rehearsed and recorded your presentation, PowerPoint provides several options for sharing it with others:
- Export Video: Save narrated presentations as MP4 or other video files
- Present Online: Broadcast your presentation over the web in real-time
- Collaborate Live: Have remote participants follow along and interact with your presentation
- Upload to Video Sites: Share presentation videos on YouTube, Microsoft Stream, and others
Choosing the right sharing method allows you to present to both local and remote audiences.
In summary, rehearsing and recording your presentation using PowerPoint 2016’s tools can make delivery smooth and effective. Taking time to prepare will pay off with a polished, professional presentation.
Conclusion
- Rehearse timings to perfect pacing and slide transitions
- Record narration audio and laser pointer gestures
- Capture full presentation video for sharing
- Clear recordings to fix mistakes
- Share via video exports, web streaming, and more
Investing time in rehearsals results in compelling presentations. Use PowerPoint 2016’s robust tools to make yours a presentation to remember!