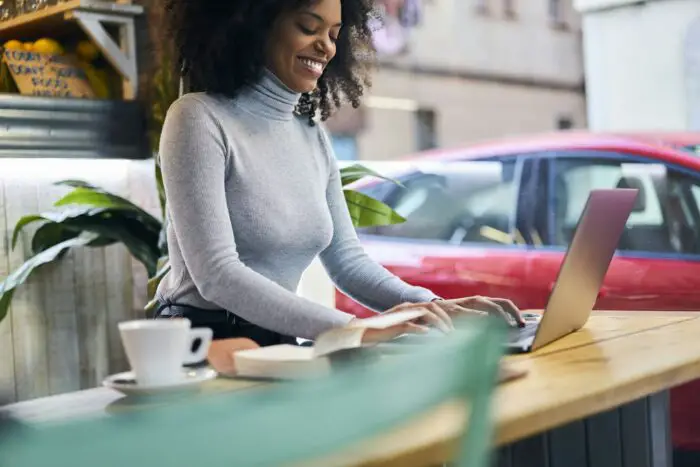Stacked column charts are a great way to visualize data that consists of different parts making up a whole. For example, showing revenue broken down into categories like product sales, services, etc.
However, a limitation of stacked columns is that it can be difficult to see the exact values for each segment. This is where data labels can be extremely helpful.
When to Use Data Labels
Here are some examples of when to use data labels on a stacked column chart:
- When you want to emphasize specific values in the columns
- To show percentages or totals for each segment
- When the audience needs to see precise figures
- To highlight trends over time as values change
In general, data labels improve a stacked column chart by making the individual values clear and easy to interpret.
How to Add Data Labels in PowerPoint
Adding data labels in PowerPoint is straightforward:
- Select the stacked column chart and click the “+”” button next to “Chart Elements”
- Check the box next to “Data Labels”
This will add basic data labels showing the values for each segment.
Customizing Data Labels
To customize data labels:
- Right click on a data label and choose “Format Data Labels”
- Adjust options like label position, separator, font size, color, etc.
You can show values, percentages, or values from cells here.
Showing Totals
To display totals for each stacked column:
- Add a totals data series (set to line with no fill)
- Make sure the totals use values from a cells range
- Set label position to above
- Increase font size for emphasis
Data Label Best Practices
When adding data labels, keep these best practices in mind:
- Choose a label position that doesn’t obstruct column segments
- Use consistent formatting for all data labels
- Adjust font size so labels are legible
- Show the most relevant values (totals, percentages, etc.)
- Make key data labels stand out with bold or contrasting colors
Alternatives to Data Labels
If data labels make your stacked column too cluttered, consider these alternatives:
- A data table below the chart
- Floating text boxes with key values
- Annotations pointing to specific columns
- Showing abbreviated totals in the legend
- Linking the chart to Excel so viewers can see values in source data
The goal is balancing clarity with clutter – use judgment to pick the right approach for your audience.
In summary, data labels can greatly improve stacked columns by revealing key values. Follow PowerPoint best practices when adding and formatting labels to maximize effectiveness. Carefully chosen data labels make data easier to comprehend accurately.