There is a big reason why we love providing tonnes of Powerpoint templates to a creative and curious designer like you. It is because good presentations should be great in designs and performances!
But if you happen to work in a formal (and boring!) institution or organisation, big chances are you are going to end up using a typical and standard Powerpoint template. We know, we know.
That should have not been an issue if you understand Powerpoint Designer! This latest feature of Powerpoint is helpful in every way, especially if you are required to utilize standard Powerpoint templates.
Powerpoint Designer automatically suggests how to spice up your presentation by offering different kinds of layouts. This feature is only available to you who already subscribed to Microsoft Office 365 subscription.
Assuming you already have one, below are the steps to enable Powerpoint Designer and how to use the most of it!
1. Open your file with the default template
2. Click Design tab
3. Click Design Ideas on the far right side of the ribbon
4. It will show like this
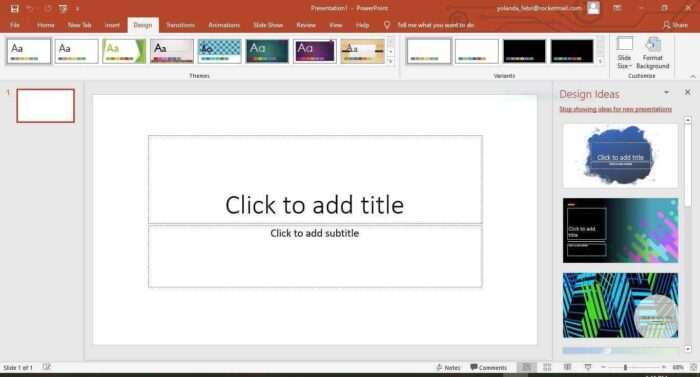
5. You can choose any layout to your liking! It will look like a professional slides, indeed
6. When you type a title or content, it will automatically suggest new design
6. When you type a title or content, it will automatically suggest new design
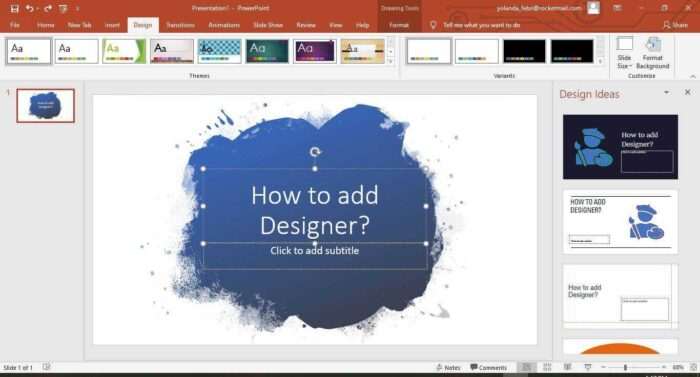
7. Saving so much time!
We truly give our sympathy to those who cannot use our presentation templates because of the rules or the instructions. But we believe you can still catch everyone’s attention by the Powerpoint Designer. Good luck!



