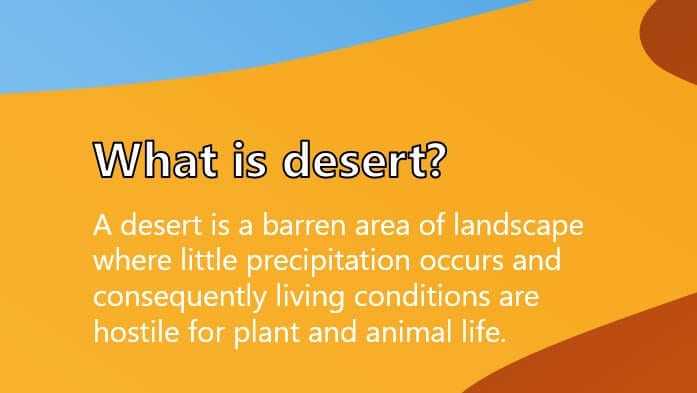PowerPoint is a popular presentation software that allows users to create engaging slideshows. One useful feature is the ability to record your screen or narration directly within PowerPoint. However, sometimes this recording capability stops working properly. In this blog post, we’ll explore the common causes and solutions for fixing PowerPoint screen or audio recording problems.
Why PowerPoint Recording May Not Work
There are a few typical reasons why PowerPoint’s built-in recording feature may suddenly stop functioning:
- Software conflicts or bugs: Outdated drivers, system files, or even PowerPoint itself could have issues that disrupt recording.
- Hardware or configuration problems: Your microphone, sound card, graphics drivers, Windows settings may need an update or reconfiguration.
- System permissions: PowerPoint may lack the proper permissions to access required components like your microphone or graphics card.
If you encounter the “An error has occurred, please try again” message, don’t worry – in most cases this can be easily fixed with one of the following troubleshooting tips.
Step 1: Restart PowerPoint and Your Computer
The first step is to close and restart the PowerPoint application. If that doesn’t work, reboot your entire computer. This clears any software crashes or memory issues that could be interfering with recording.
Once your machine is freshly started, launch PowerPoint again and try to record. Often a simple restart is all that’s needed to resolve temporary glitches.
Step 2: Check PowerPoint’s Permissions
If restarting didn’t help, ensure PowerPoint has access permissions to required devices like your microphone and graphics card.
On Windows, go to Settings > Privacy > Microphone and look for PowerPoint in the list of apps. Make sure its microphone access is enabled. Do the same for other related devices like Speakers, Camera or Pen and Windows Ink.
On Mac, go to System Preferences > Security & Privacy > Privacy and check that PowerPoint has access permissions for the Microphone, Camera, Input Monitoring and other relevant categories.
After checking permissions, attempt recording again in PowerPoint.
Step 3: Update or Reinstall Drivers
Outdated drivers for components like your graphics card, sound card or microphone can also disrupt PowerPoint recording.
On Windows, right-click the Start menu and select Device Manager. Expand categories like Sound, video and game controllers to update any drivers that have an alert.
On Mac, go to the Apple menu > System Preferences > Software Update to install the latest macOS updates containing driver fixes.
Alternatively, you can reinstall the drivers completely from the device manufacturer’s website if updating doesn’t resolve the issue.
Step 4: Use PowerPoint in Safe Mode
Booting into Windows Safe Mode launches PowerPoint with the bare minimum drivers and software. This isolates any conflicts from third-party applications that could be interfering with recording.
To use PowerPoint in Safe Mode, press Win + R to open the Run dialog. Type “powerpnt /safe” and hit Enter. Then test if recording works properly under these clean boot conditions.
If successful, systematically enable startup programs and services one-by-one until you identify software that’s causing a clash. You can then uninstall or update the problematic application.
Step 5: Repair Office Installation
Corrupted Office files can also sometimes disrupt PowerPoint recording. To check for errors, go to Control Panel > Programs > Programs and Features. Right-click your Office entry and select Change > Repair.
This scans your Office installation, replaces missing or faulty files, and renews all application registrations in the Windows registry. When complete, restart PowerPoint and test recording again.
Step 6: Uninstall and Reinstall Office
If other troubleshooting was unsuccessful, completely uninstall and reinstall Office as a last resort. This wipes PowerPoint clean, eliminating any stubborn bugs in the process.
On Windows, use the Control Panel to Change > Uninstall Office products. Then visit office.com to download and install the latest Office version fresh.
On Mac, open Finder > Applications and drag your Office folder to the Trash. Download the Office installer from office.com and run through the setup wizard again.
Be sure to activate Office with your license after reinstalling. Now PowerPoint recording should be restored.
Use Alternative Recording Software
If after trying all troubleshooting steps PowerPoint recording still doesn’t work, consider using dedicated third-party screen recording software as an alternative solution.
Applications like Camtasia, Open Broadcaster Software and Bandicam allow recording your screen, webcam, microphone and PowerPoint itself during presentations. They provide additional recording options compared to PowerPoint’s built-in tools.
The benefit over PowerPoint is that even if its own recording feature fails, you can still fully capture your presentation. So check out some screen recording alternatives to produce your PowerPoint demos and tutorials.
Conclusion
From software crashes to permission issues, several problems can disrupt PowerPoint’s screen and audio recording capabilities. But in most cases this can be resolved through restarting, updating drivers, adjusting permissions, repairing Office or using Safe Mode.
For trickier issues, completely reinstalling Office or leveraging dedicated recording software will help get around PowerPoint recording failures. With these troubleshooting tips, you can get PowerPoint capturing your presentations perfectly again.