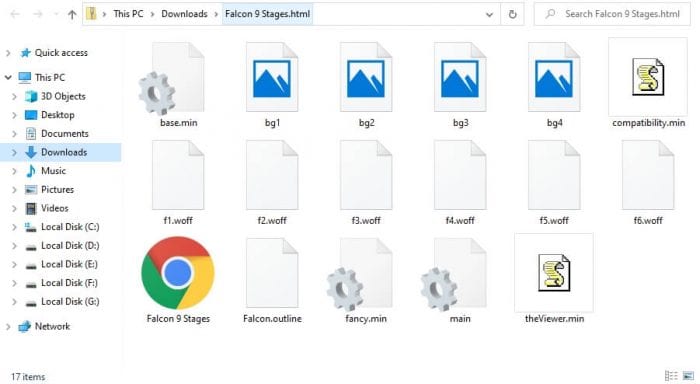Sharing documents efficiently is crucial for collaboration in the modern workplace. Microsoft 365 provides powerful tools for securely sharing files in Word, Excel, and PowerPoint to enable seamless teamwork. This article will discuss best practices for sharing Office documents.
Save Documents to the Cloud
The first step is saving your Office documents to cloud-based storage like OneDrive or SharePoint. This allows access from anywhere and enables features like co-authoring. Here are quick steps:
- Open your document and click
File > Save As - Choose OneDrive or SharePoint and select a location
- Give the file a name and click
Save
Saving to the cloud also allows integrating file sharing capabilities within Office apps.
Set File Sharing Permissions
When sharing documents, it’s important to set appropriate permissions. Options include:
Can edit– recipients can make changesCan view– recipients have read-only access
More restrictive sharing maintains better control over documents. For sensitive files, use ‘Can view’ to prevent unauthorized changes.
Share Documents Directly from Office Apps
Once a document is cloud-hosted, sharing it is straightforward:
From Word:
- Click
Sharein the top right - Enter email addresses
- Set permission level
- Click
Send
From Excel:
- Go to
Sharetab on the ribbon - Click
Invite People - Choose permissions and enter emails
- Click
Share
Streamlining document sharing improves productivity and collaboration.
Use Shareable Links
To share documents through external channels, generate a shareable link:
In Word:
- Click
Share>Get a sharing link - Choose permission level
- Click
Create link
In Excel:
- Go to
Sharetab - Click
Get a sharing link - Set permissions
- Copy and share the link
Shareable links provide more flexibility for sharing documents externally.
Enable Co-Authoring
With Office co-authoring, multiple people can simultaneously edit a document. To enable it:
- Use Office apps that support co-authoring like Word and PowerPoint
- Ensure all collaborators have editing permissions
- Share the document link
Co-authoring facilitates real-time collaboration on Office documents.
Additional Tips
Here are some additional best practices:
- Share with groups instead of individuals when possible
- Limit external sharing and set expirations
- Use password protection for sensitive files
- Enable version history to track changes
- Share from mobile apps to collaborate on-the-go
Following security best practices prevents data leaks while supporting collaboration.
Conclusion
Microsoft 365 equips teams to securely share and collaborate on Office documents. By saving files to the cloud, setting appropriate permissions, directly sharing from Office apps, using shareable links, and enabling co-authoring, teams can work together seamlessly. Implementing recommendations in this guide will lead to more productive document collaboration.