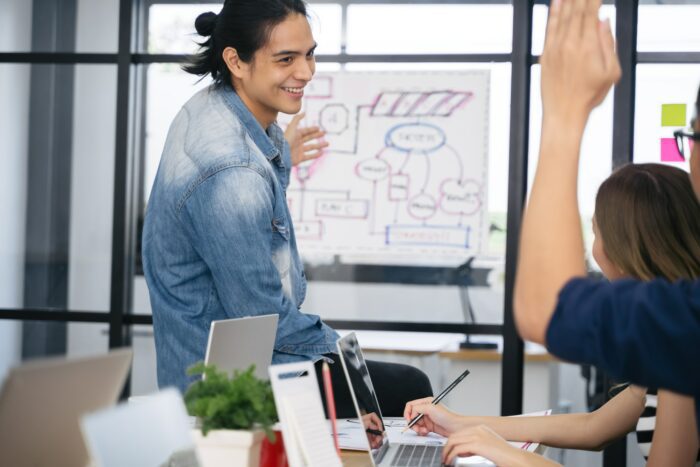Adding a timer to your PowerPoint presentations can be an effective way to keep your audience engaged and help you stay on track during your talk. Here are 3 easy methods to add a countdown timer in PowerPoint.
1. Download a Free PowerPoint Timer Template
The quickest way to add a timer to PowerPoint is to download a pre-made template with the timer already built-in. Here’s how:
- Search online for “PowerPoint timer templates”
- Download a template you like
- Open the template in PowerPoint
- Customize the template by adding your own slides and content
- The timer will already be set up and ready to use!
There are many free PowerPoint templates available with countdown timers in different styles and durations. This method requires no technical know-how and you can be up and running with a timer in just a few minutes.
Benefits:
- Quick and easy set up
- No coding or technical skills required
- Lots of customization options
Drawbacks:
- Limited control over timer functionality
- Need a new template for each timer duration
2. Install a PowerPoint Timer Add-in
Another way to add timers is by using a PowerPoint add-in. Here are the steps:
- Go to the Insert tab in PowerPoint
- Click on Get Add-ins
- Search the store for “timer” add-ins
- Install a timer add-in such as “PowerPoint Countdown Timer”
- The add-in will appear in your PowerPoint toolbar
- Customize the duration and style of your timer
Add-ins seamlessly integrate into PowerPoint, allowing you to easily add functional timers to your presentation slides. There are both free and paid PowerPoint timer add-ins available.
Benefits:
- Easy to set up and use
- Feature-rich options
- Real-time countdown timer
Drawbacks:
- May need to purchase paid add-ins for more features
- Require PowerPoint installation
Here are some of the best PowerPoint timer add-ins:
- ClassPoint
- Coffee Break
- EasyTimer
- Time Timer
3. Create a Custom Countdown Timer
You can create your own animated countdown timer in PowerPoint without any add-ins. Here is how:
- Insert a text box with the number 60 (or your desired duration)
- Copy and paste to create additional text boxes counting down (59, 58, 57…)
- Right click on the text boxes and select Animate
- Choose the animation effect Change Font Color
- Make the text boxes disappear after 1 second in order starting from 60
- Set the timer to start when you click your slide
It takes some manual effort to set up but allows you to fully customize your PowerPoint timer. You can adjust colors, duration, interval, and more.
Benefits:
- 100% customizable
- No add-ins required
- Animates countdown sequence
Drawbacks:
- Time consuming set up
- Advanced PowerPoint skills needed
Pro Tip: Create multiple timers with different durations (1 minute, 5 minutes, 10 minutes etc.) on separate slides for versatility!
Recap
To quickly recap, here are the 3 effective methods to add a timer to PowerPoint:
- Download a pre-made PowerPoint timer template
- Install a PowerPoint timer add-in
- Create a custom animated countdown timer
A countdown timer is a great way to add polish and functionality to your PowerPoint presentations. With these 3 methods, you can easily insert timers tailored to your specific needs.
The right timer can help keep your audience engaged, help you manage time limits, and even make your presentations more interactive.
Now that you know how to add timers in PowerPoint, you have no excuses leaving your audiences watching the clock! Use these tips start enhancing your slides today.