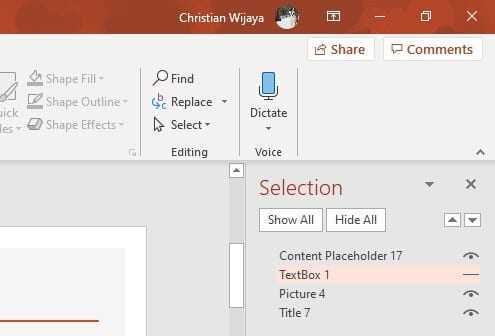Google Drive is a popular cloud storage platform that makes it easy to store, access, and collaborate on files. One of the most common files people may want to share on Google Drive is PowerPoint presentations. There are a few simple ways to upload and share PowerPoint files on Google Drive.
1. Upload the PowerPoint File to Google Drive
The first step is to upload your PowerPoint presentation to your Google Drive account:
- Go to drive.google.com and log into your Google account.
- Click on the New button and select File Upload.
- Find and select your PowerPoint file on your computer.
- Google Drive will upload the file. This may take a few minutes depending on the size of the file and your internet connection speed.
Once uploaded, the PowerPoint file will appear in your Google Drive account.
2. Share the Uploaded PowerPoint File
Now that the file is uploaded to Google Drive, you can share it with others:
- Right-click on the PowerPoint file in your Google Drive.
- Select Share.
- In the sharing window, enter the email addresses of people you want to share the file with.
- You can share the file with individual people by entering their email addresses.
- Or you can get a shareable link and send that to anyone.
- Choose whether you want people to be able to edit the file or just view it.
- Click Send or Save.
The people you shared with will receive an email with the presentation attached or with a link to view or edit it on Google Drive.
3. Convert the PowerPoint to Google Slides
Another option is to convert your PowerPoint presentation to a Google Slides presentation within Google Drive:
- Right-click on the PowerPoint file in Google Drive.
- Hover over Open with and select Google Slides.
- The PowerPoint will open as a Google Slides presentation that is editable.
- Go to File > Save as Google Slides to save a copy of the presentation natively in Google Slides.
- Share the Google Slides presentation with others just like in the step above.
The benefit of this method is that Google Slides allows for easier real-time collaboration than PowerPoint. Multiple people can edit the presentation at once with changes appearing for everyone immediately.
Benefits of Sharing Presentations on Google Drive
There are many benefits of storing your PowerPoint presentations on Google Drive and sharing them from there:
- Accessibility – You can access your presentations from anywhere on any device by logging into your Google Drive account.
- Collaboration – It’s easy to collaborate with others on presentations in real-time within Google Drive.
- Version history – Drive saves a history of changes so you can see previous versions or revert back if needed.
- Security – Files and sharing permissions are secure.
- Integration – Google Drive integrates seamlessly with Google’s other apps like Docs, Sheets, Slides, Gmail and more.
Adjust Share Settings and Permissions
When sharing a presentation file on Google Drive, you can adjust the permissions to control what recipients can do with the file.
Common share settings include:
- Can view – Recipients can view the presentation but cannot edit or share it.
- Can comment – Recipients can view and add comments but cannot edit the original presentation.
- Can edit – Recipients have full editing rights and can make changes to the presentation.
To edit share settings on Google Drive:
- Right-click on the shared file and select Share.
- Click the dropdown menu beside individual names.
- Choose Can view, Can comment, or Can edit.
- Click Save.
You can update these settings anytime. It’s a good idea to limit editing access when relevant to avoid overlapping changes.
Share PowerPoints Securely with Specific People
When sharing sensitive presentations, you may only want certain people to view or edit them. Google Drive allows secure sharing with specific people in a few ways:
- Share only with people within your organization rather than making files public.
- Double check email addresses entered for sharing to make sure the right people have access.
- Turn link sharing off and only allow direct access to approved email addresses.
- Set expiration dates so access is revoked after a certain date.
- Adjust permissions levels (view, comment, edit) for finer control over what recipients can do.
Collaborate on PowerPoints in Real-Time
A key benefit of using Google Drive for presentations is the ability for multiple people to collaborate easily:
- With Google Slides, others can edit the presentation at the same time and see changes in real-time.
- Use the built-in commenting feature to give feedback or ask questions on specific slides.
- The version history shows incremental changes and who made them.
- Chat with collaborators in real-time without leaving the presentation.
This level of collaboration can speed up work and decision making on presentations significantly. Rather than emailing versions back and forth, everything happens in one place.
Generate Shareable Links for Presentations
To share a presentation with someone who doesn’t have a Google account or access to your Google Drive, you can create a shareable link:
- Upload your PowerPoint to Google Drive.
- Right-click it and select Get shareable link.
- Switch the link sharing from Restricted to Anyone with the link.
- You can also set an expiration date/time if needed.
- Copy the link and send it to anyone you want to view the presentation.
When people click on the link, they will be able to view the presentation without needing to log in or have access to your Google Drive.
This makes it easy to share presentations with clients, partners, or anyone outside of your organization.
Conclusion
Sharing PowerPoint presentations in Google Drive is fast, simple, and enables easy real-time collaboration.
By uploading presentations to Google Drive and sharing them with the right permissions, you can work seamlessly with internal teams or external partners on presentations from anywhere.
Google Drive takes the friction out of collaborating on and presenting PowerPoints. So next time you need to share a presentation, look no further than your Google Drive account.