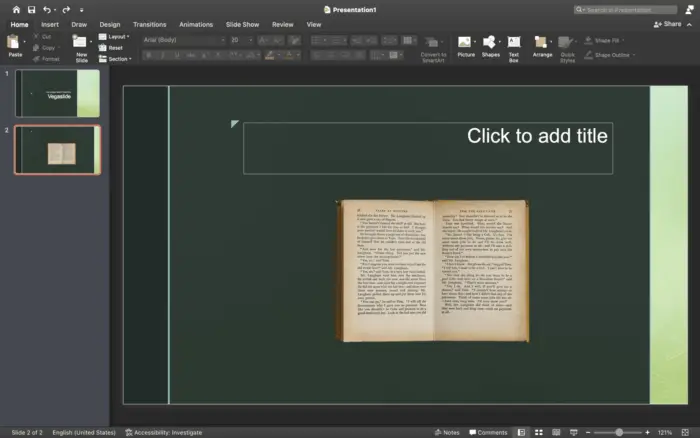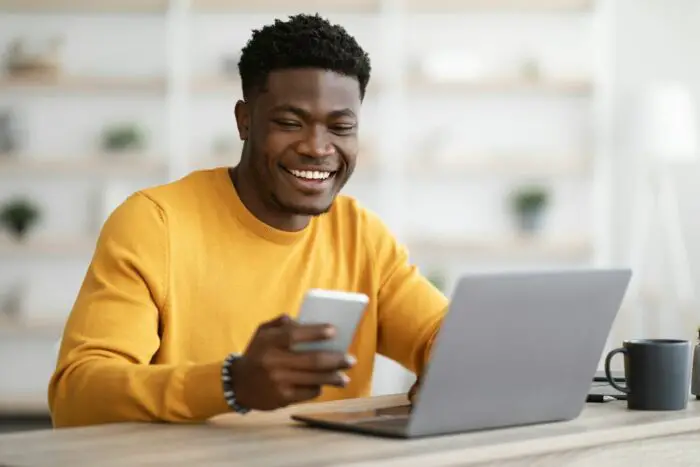Giving presentations with PowerPoint slides is common in business settings. However, small text and details on slides can sometimes be difficult for audiences to see. Fortunately, PowerPoint has easy zooming features to magnify parts of slides during presentations. Here are 3 simple methods to zoom in on PowerPoint slides while presenting.
1. Use the Magnifying Glass Icon
The easiest way to zoom in on PowerPoint slides is using the magnifying glass icon. When you start the slideshow, a magnifying glass icon appears in the bottom left corner.
To zoom:
- Click on the magnifying glass icon during slideshow mode. This zooms in the center of the slide by 200%.
- Click and drag the slide contents with your mouse or trackpad to move the zoomed area.
- Press the Esc key to exit zoom mode.
This magnifying glass zoom method allows precise control during presentations. You can fluidly zoom around important details as you speak about them.
2. Set the Zoom Level Beforehand
You can also preset zoom levels on slides before starting the presentation. This allows zooms to happen automatically.
To preset zoom levels:
- Select the slide you want to zoom in on.
- Go to the View tab.
- Click on Zoom and enter a percentage like 300%.
- Click on Fit to reset the zoom level later.
When presenting, the slide will start zoomed in at 300% so the audience immediately sees the details. You can also add multiple zooms on one slide to zoom in further.
3. Use Zoom Slides
For more advanced zooming, use the Zoom Slide feature. Zoom slides act like slide thumbnails that you can click to “zoom in” on.
To add Zoom Slides:
- Go to Insert > Zoom > Slide Zoom.
- Select the slides you want zoomed.
- Reorder the slides if desired.
- Click Insert to add the Zoom Slide.
Now when presenting, you can jump between slides in any order by clicking the zoomed slide thumbnails. This lets you dynamically zoom to important information.
Presentation Zoom Tips for Engaging Audiences
Utilizing PowerPoint’s zoom features grabs audience attention on key data. But bad zooms can ruin presentations. Here are 5 tips for effective zooming:
1. Zoom in Multiple Times – Zooming once often isn’t enough. Use multiple zooms on one slide to methodically reveal granular details.
2. Use Subtle Transitions – Harsh zoom transitions are distracting. Apply subtle PowerPoint transitions so zooms are smooth.
3. Focus on Key Points – Don’t zoom randomly. Deliberately highlight important figures, stats, or paragraphs.
4. Crop Content – Zoomed info can get cut off awkwardly. Pre-crop pictures and charts to neatly fit the zoomed layout.
5. Use a Remote – Remotes allow easy zoom navigation without having to return to your laptop.
Why Zooming Improves Presentation Delivery
Zooming strategically improves the delivery of your presentation in 3 key ways:
1. Engagement – Seamless zooming grabs and holds audience attention during key moments. This boosts information retention.
2. Clarity – Magnifying tiny chart labels, values, and notes makes details clearer for the audience. This prevents confusion.
3. Flexibility – Jumping between non-sequential slides lets you adapt the presentation flow on the fly. You can respond to audience reactions.
In summary, PowerPoint’s zoom capabilities make presenting data more engaging and impactful. With a bit of practice, anyone can utilize zooms to deliver slick, dynamic presentations. Test out these 3 simple zoom methods at your next talk!