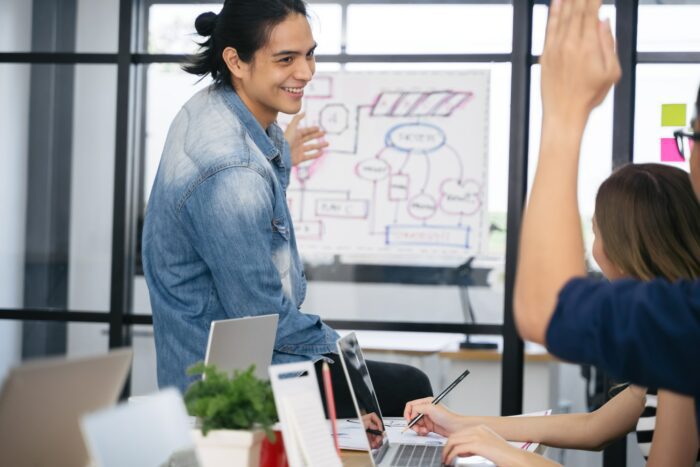Google Slides is a popular and user-friendly presentation software that is part of Google’s G Suite productivity tools. With its simple interface and powerful features, Google Slides makes it easy for anyone to create professional-looking presentations quickly.
In this blog post, we will share 4 key Google Slides tips and tricks that every user should know to create better presentations faster. Mastering these few simple techniques can help boost your productivity and take your slides from basic to spectacular.
1. Use Templates to Give Your Presentation a Professional Design
Starting from a blank slate when creating presentations can be daunting. The first tip is to use professionally designed Google Slides templates to give your presentation an impressive design right from the start.
Here’s how:
- Open Google Slides and click on the Template Gallery icon on the toolbar.
- Browse through the many templates organized by category and theme.
- Select a template that fits your needs – options range from business pitches to school projects.
- Customize the template by adding your own text, images, colors and fonts while retaining the professional layout.
Using templates eliminates the need to manually format slide masters and saves a tremendous amount of time. With just a few tweaks, you can transform the template into your own branded presentation.
2. Work With Your Team in Real-Time to Collaborate Seamlessly
Google Slides makes collaborating with colleagues on presentations incredibly seamless. Team members can simultaneously edit slides and see changes in real-time.
Follow these tips for smooth collaboration:
- Click the Share button at the top right and enter email addresses to invite others to edit.
- Set permission levels to enable editing, commenting or just viewing access.
- Collaborators can chat within Slides for quick discussions.
- Use version history to see edits by individual members.
- Work together without worrying about overriding changes.
With Google Slides, you don’t need to have lengthy email chains or wait for someone to finish editing so you can begin. This tool makes teamwork truly collaborative.
3. Insert Images With Advanced Options for Visual Impact
Visuals make presentations memorable and impactful. With Google Slides, you can easily search for and insert creative images to make your slides stand out.
Amp up the visual element with these useful features:
- Search and insert images directly from the Explore tool without leaving Slides.
- Mask images into custom non-rectangular shapes for a unique look.
- Layer images and text boxes for artistic dimension.
- Adjust transparency levels to create visual effects.
- Group elements so they move together as one unit.
With its expansive image insertion options, Google Slides helps you produce professional-grade visuals without expensive graphic design tools.
4. Present Confidently With Speaker Notes and Other Presenter Options
Once your presentation is ready, you can leverage Google Slides’ presenter options to deliver with confidence and engage your audience fully.
Make use of these useful presenting features:
- Add detailed speaker notes to each slide that only you can see.
- Use Presenter View to see upcoming slides, notes, slide timer and audience chat.
- Launch laser pointer to direct attention to parts of a slide.
- Show slide numbers and current time on slides if needed.
- Skip slides seamlessly if you need to adjust on the fly.
With its robust set of presenting tools, Google Slides has all you need to present smoothly and professionally.
Conclusion
Mastering these 4 key Google Slides tips for using templates, enabling collaboration, enhancing visuals and presenting with confidence can help boost your productivity and presentation skills tremendously.
Implement these simple techniques to create stunning slides faster, work better with teams, design impactful visual content and deliver winning presentations. With just a bit of practice, you’ll be able to produce truly professional presentations with Google Slides.