A watermark in PowerPoint slides can be used to give a sense of the current status of the presentation. For example, you can add a big text of “DRAFT” suggesting that the file is not the final version and may need some revisions.
Or, you can also add your name, team, or brand on a layer of the slide to emphasize who is the author.
Regardless of your intention, adding a watermark to PowerPoint slides is easier than you might think. Let’s check it out!
1. Launch your PowerPoint file.
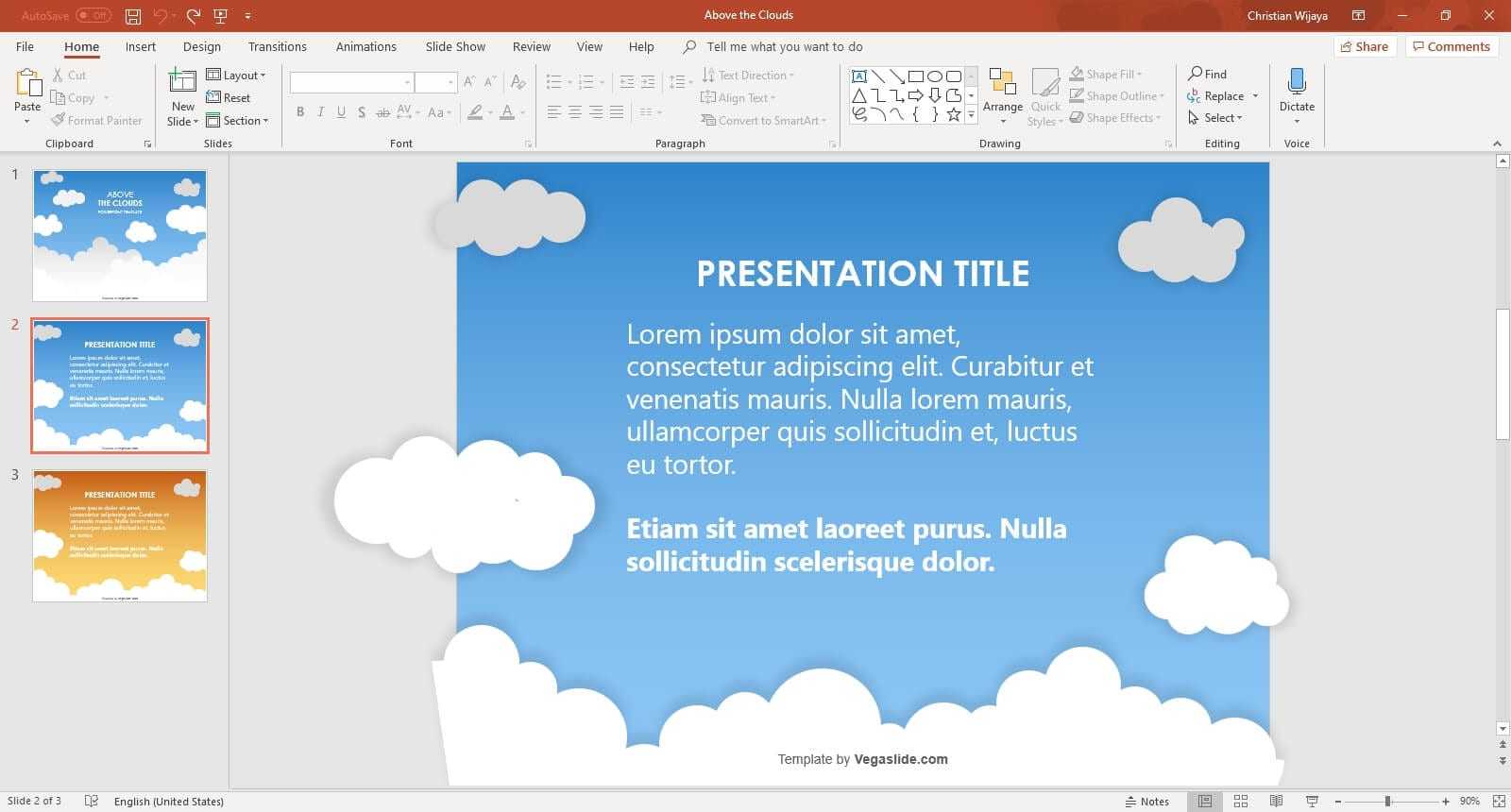
2. Go to View > Slide Master.
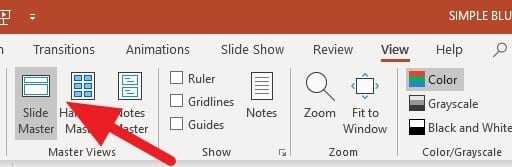
3. You should see a new page like this.
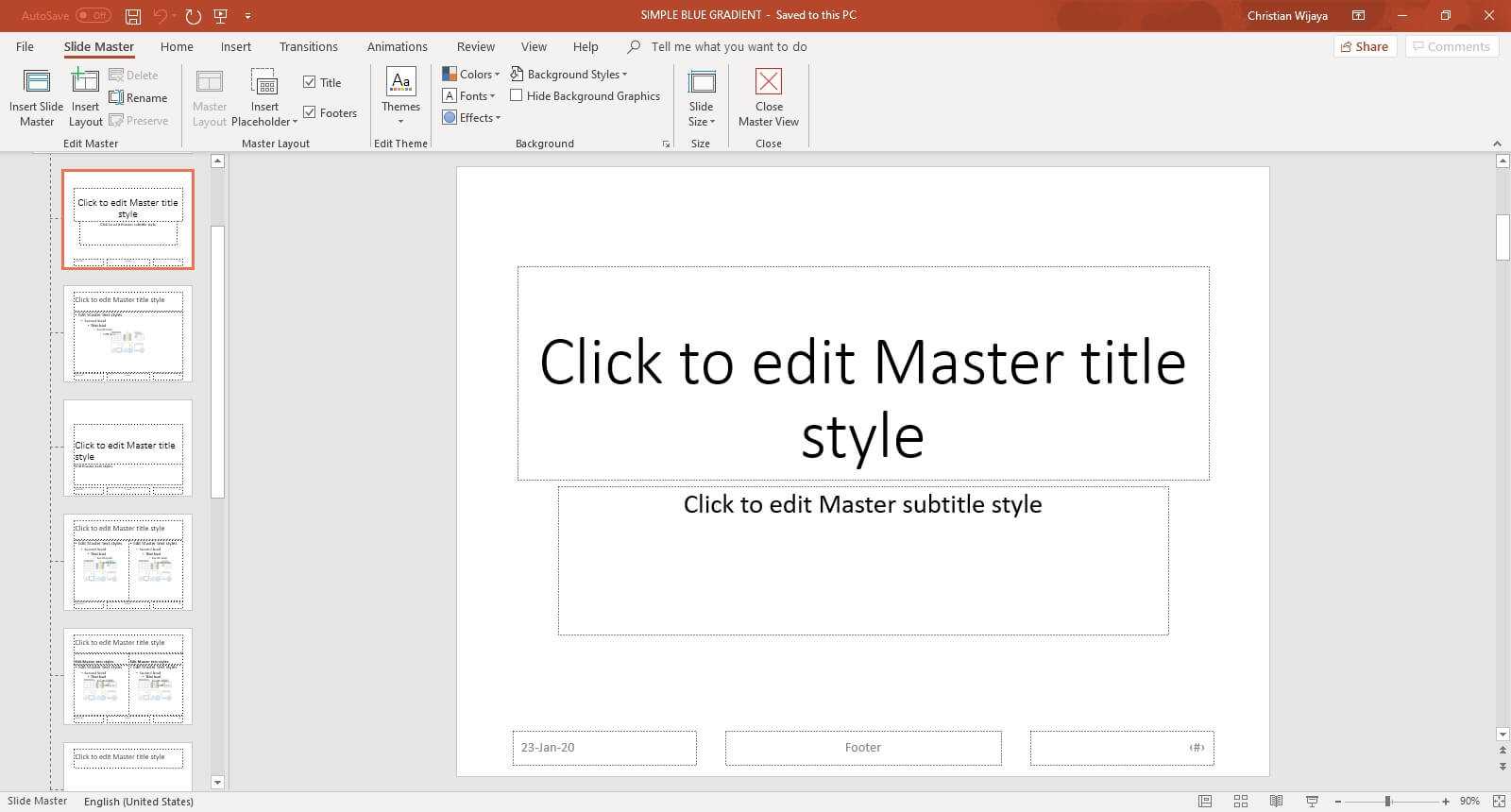
4. Now, I suggest you remove all these blank text boxes (on the current slide) to ease you modifying the watermark later.
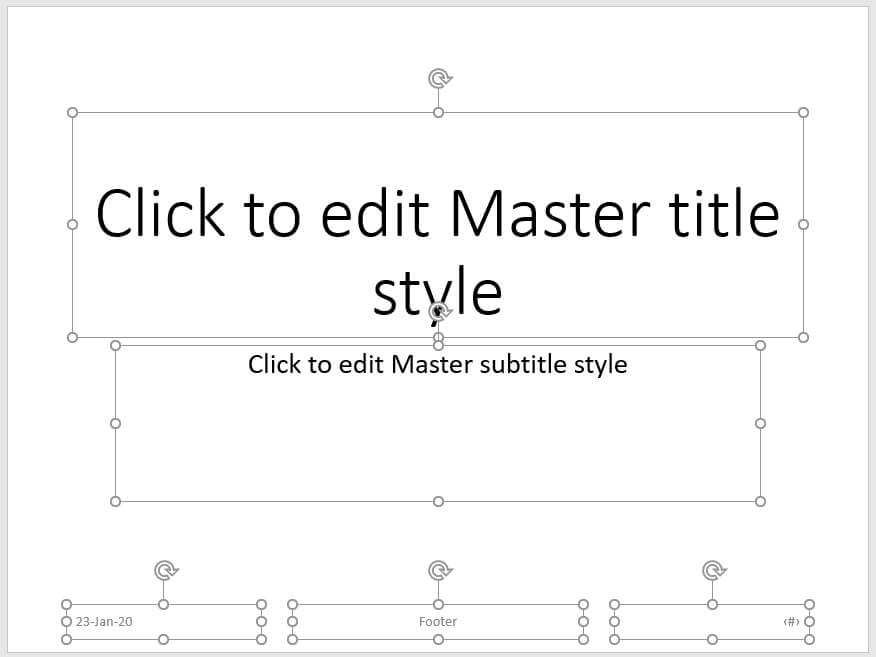
5. Head to Insert > Text Box.
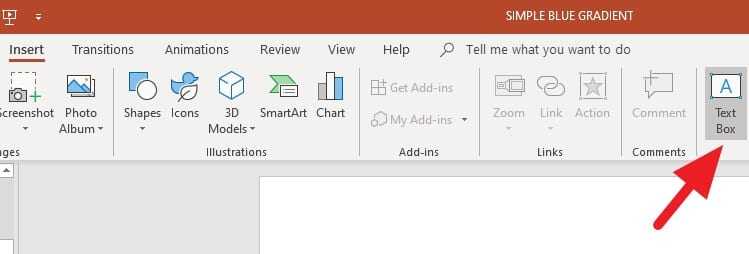
6. Adjust the font, color, size, position, and orientation according to your needs.
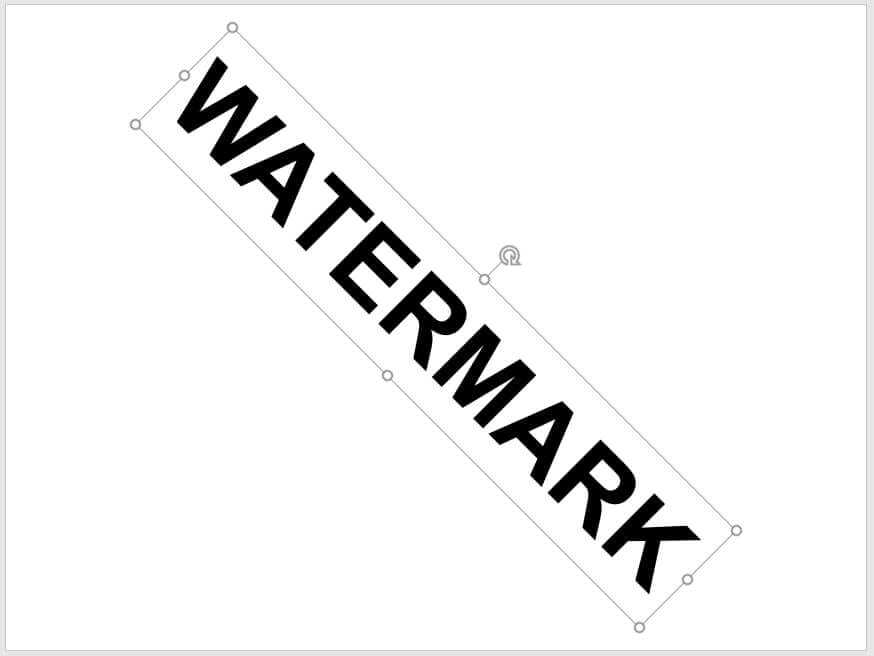
7. Right-click on it, and select Format Shape…
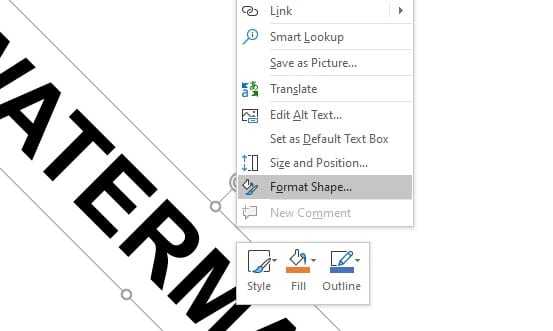
8. Click on Text Options > Solid Fill > Transparency. It is best to set the transparency level somewhere between 70-90 percent.
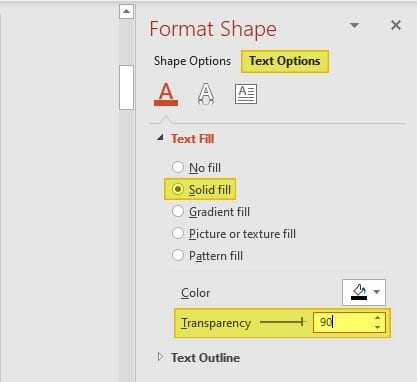
9. Now, go back to View > Normal.
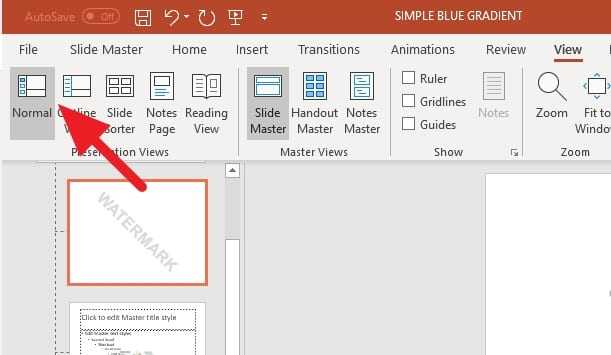
10. You should see the slides containing the watermark you just created.
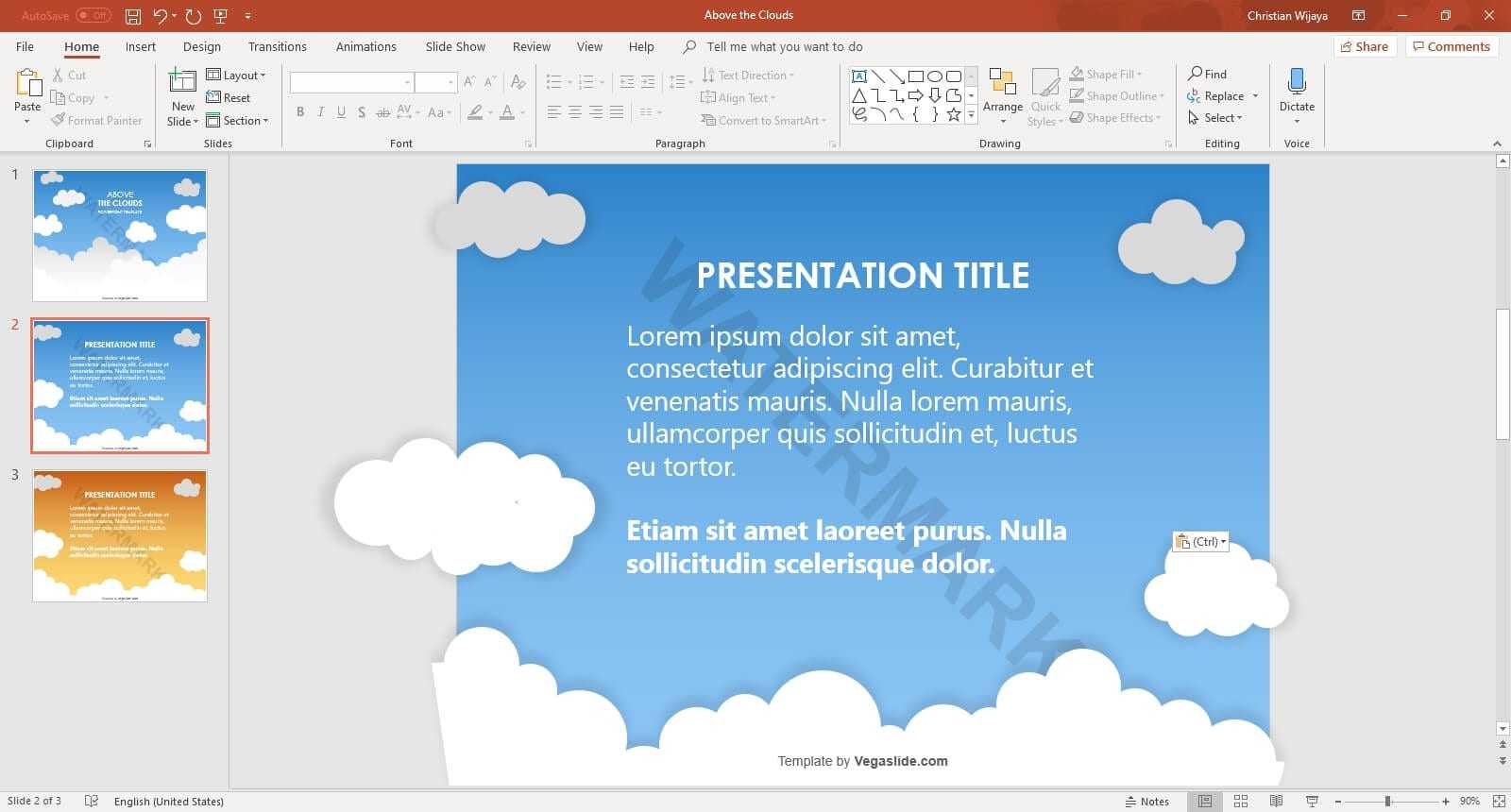
The watermark can’t be edited through the Normal PowerPoint window. However, it’s possible for anyone to modify or even remove the watermark via Slide Master.
If you want to protect your PowerPoint file, check out the previous article on How to Make PowerPoint file Read-Only and also learn how you can unlock it later.




