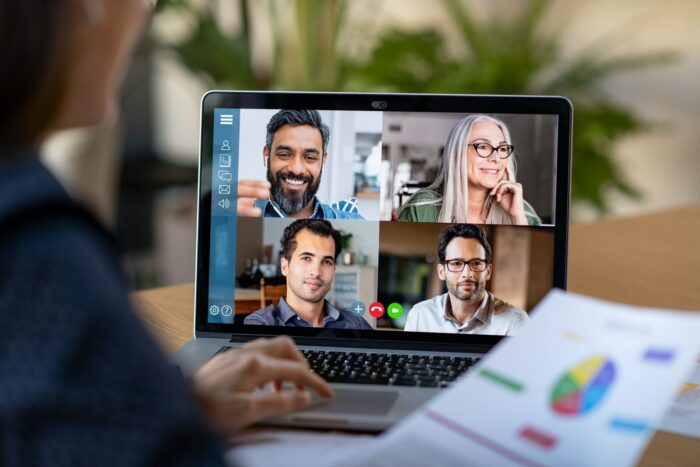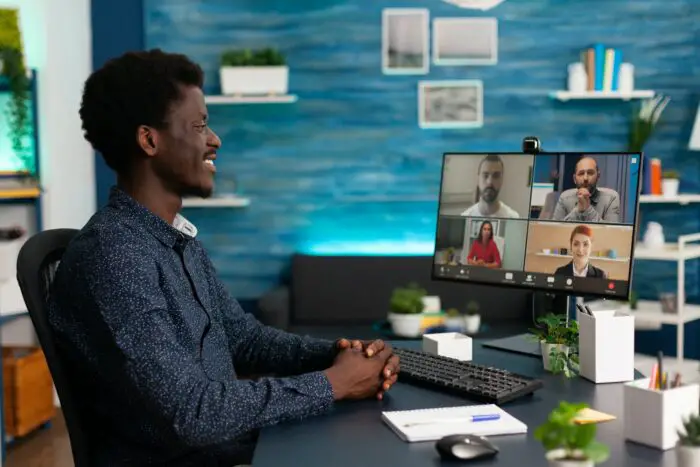PowerPoint’s speak feature allows you to have text read aloud automatically. This can be useful for reviewing slides, checking pronunciation, ensuring accessibility, and more. Here is a step-by-step guide on how to use PowerPoint’s text-to-speech capabilities.
Enable Speak in PowerPoint
The first step is making sure the speak feature is enabled in your PowerPoint settings:
- Open PowerPoint and go to the File tab
- Click Options > Ease of Access
- Under Reading, check the box for Use Text-to-Speech features to read text aloud
- Click OK to save the settings
Now PowerPoint is ready to speak your text aloud.
Add Speak to Individual Text Boxes
To have PowerPoint read a specific text box aloud:
- Select the text box you want to be read
- Go to the Text Box Tools Format tab
- Click the Speak button (it has a speaker icon)
This will cause PowerPoint to immediately read that text box out loud using the default voice.
Adjust Voice and Speed
To change the voice or adjust the speaking speed:
- Go back to the File > Options > Ease of Access menu
- Under Reading, click Text-to-speech options
- Select a different voice from the dropdown menu
- Adjust the speaking rate using the slider bar
- Click OK to apply the changes
Experiment with different voices and speeds to find what works best.
Add Speak to Slide Text
To have PowerPoint read all text on a slide out loud:
- With the slide selected, go to the Slide Show tab
- Click on Record Slide Show
- Check the box for Narrations and laser pointer (uncheck other boxes)
- Click Start Recording
- Click through the slide and PowerPoint will read the text aloud as you advance
- When finished, click Stop Recording
This will save a slideshow recording with the text being read audibly.
Keyboard Shortcut to Speak Text
An easy keyboard shortcut to speak text is to select the text and press Ctrl+Shift+H. This will immediately read the selected text out loud.
Speak Full Presentation
To have PowerPoint read your entire presentation aloud:
- Go to the Slide Show tab
- Click on From Beginning to start the slideshow
- As you manually advance each slide, PowerPoint will read all text aloud
This allows you to review an entire presentation and ensure the text makes sense when spoken.
Export Presentation as a Video with Audio
Once you are happy with the spoken text, you can export your presentation as a video file with the audio included:
- Go to File > Export > Create a Video
- Choose a quality and format for the video
- Click Create Video
- The video will now save with the spoken text as the audio
You now have a PowerPoint presentation exported as a narrated video, perfect for sharing online!
Tips for Improved Text to Speech
Here are some additional tips for getting the best results with PowerPoint’s speak capabilities:
- Add punctuation for natural pauses, like commas and periods
- Break up lengthy sentences for better flow
- Use concise phrases instead of full paragraphs
- Insert intentional pauses with ellipses …
- Listen and re-record for optimal pacing
With a bit of practice, you can create clear and professional narration using PowerPoint’s built-in text-to-speech.