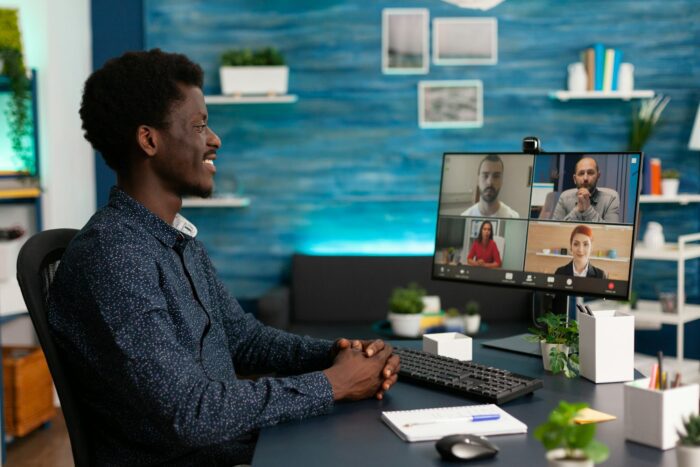AutoSave is a useful feature in Microsoft Office applications like Excel, Word, and PowerPoint that automatically saves your open documents periodically to prevent data loss from application crashes or computer shutdowns. However, sometimes AutoSave can stop working properly leading to frustration when unsaved changes are lost.
In this blog post, we’ll explore reasons why AutoSave may not be working and provide troubleshooting tips to help you get it functioning again.
How Does AutoSave Work?
Before jumping into troubleshooting, let’s review what AutoSave does:
- AutoSave automatically saves open Office documents to a temporary file on your computer every 10 minutes by default.
- The temporary files allow recovery of unsaved changes if the application closes unexpectedly.
- AutoSaved files are deleted after the documents are manually saved or closed.
So if AutoSave is enabled but not saving properly, unsaved changes can be permanently lost when an Office program crashes or your computer restarts unexpectedly.
Why Did AutoSave Stop Working?
Here are some common reasons the AutoSave feature may stop functioning:
- It’s Disabled – AutoSave could be manually disabled in the application options or via Group Policy in enterprise environments. Check it is enabled.
- Insufficient Temp Space – AutoSave relies on free space in the user temp folder to save files. A full temp disk will cause failure.
- Permissions Issues – Restricted permissions on the temp folder can prevent AutoSave from writing files.
- Software Conflicts – Antivirus software and cloud storage sync tools can sometimes interfere with AutoSave operations.
- Corrupted Template Files – Damaged Office template files used to create new documents can cause problems.
Troubleshooting Tips for Non-Working AutoSave
If you find AutoSave not working properly in an Office program like Word or Excel, try these troubleshooting steps:
- Check AutoSave is Enabled – Open the application options and confirm AutoSave is enabled under Save options. If disabled, switch it on.
- Verify Temp Folder Space – Check the free disk space on the drive holding your user temp folder (usually C: for Windows users). Delete unnecessary files if needed to free up space for AutoSave.
- Update Office – Install the latest Office updates in case a bug fix has resolved an AutoSave issue.
- Create New Template – Try creating a new blank document based on the normal template for that application (Normal.dotm for Word, Book.xltm for Excel etc.) rather than your custom template.
- Exclude Office from AV Scans – Add Office application folders to the antivirus exclusion list if conflicts are suspected.
- Disable Sync Tools – Pause or exclude folders used by AutoSave from syncing to cloud storage services like OneDrive.
- Repair Office Install – As a last resort, repair or reinstall Office from the control panel to replace corrupt files.
Following these steps should help troubleshoot and resolve problems with AutoSave not reliably saving open Office documents. But if issues persist, contact your IT helpdesk for further assistance.