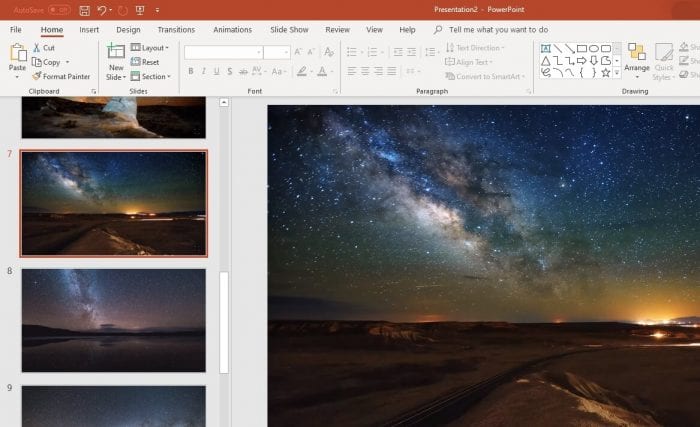Being unable to open important Office documents or email attachments can be extremely frustrating. However, there are several troubleshooting steps you can try to resolve these common issues. This article provides a step-by-step guide to fixing problems opening Word, Excel, PowerPoint files or email attachments in Windows.
1. Check File Format and Software Compatibility
The first thing to check is whether the file format is supported by the program you are trying to open it with. For example, trying to open a .pages file from Mac Pages in Microsoft Word on a Windows PC will not work.
You’ll need to either have the sender re-save the file in a compatible format like .doc or .docx, or install software that can open that file type. Some common incompatible file type issues:
- Trying to open Mac file types (.pages, .numbers, .key) in Microsoft Office on Windows
- Attempting to open Microsoft Office files (.doc, .xls, .ppt) in alternative office suites like OpenOffice or LibreOffice
- Opening Microsoft Office 2007+ files (.docx, .xlsx, .pptx) in older versions of Office
2. Scan for Viruses and Malware
Sometimes attachments fail to open due to a virus or malware infection. Use your antivirus software to scan the file before attempting to open it.
You can also upload the file to VirusTotal to scan it with multiple antivirus engines online. This helps detect malware that may slip past your installed antivirus software.
3. Repair Corrupted or Damaged Files
If a file appears corrupted or damaged, built-in repair tools in Microsoft Office programs may be able to fix it.
To use the Open and Repair tool:
- Open Word, Excel or PowerPoint
- Click File > Open
- Browse to and select the problematic file
- Click the arrow next to the Open button
- Click Open and Repair
The document recovery converter in Office may also be able to repair corrupted files.
Advanced users can also try manual repair using DIY techniques or paid software like Stellar Repair for Excel.
4. Reset File Associations
If double-clicking a file opens it in the wrong program, you likely have an issue with file associations.
Follow these steps to reset associations:
- Open Default Programs in Windows 10 Settings
- Click “Set defaults by app”
- Find the file extension (e.g. .docx, .xlsx)
- Set the default program back to the correct Office app
Alternatively, delete the faulty association in Registry Editor and recreate it properly.
5. Disable Protected View in Office
When Protected View is enabled in Word, Excel or PowerPoint, it can block files from opening and give errors.
To disable Protected View:
- Open Word/Excel/PowerPoint
- Click File > Options > Trust Center
- Click Trust Center Settings
- Uncheck “Enable Protected View for files originating from the Internet”
6. Update Office and Windows
Outdated Office installations often fail to open newer document formats. Running Windows Update and Office updates can resolve this.
You may also need to repair or reinstall Office if updates don’t fix it.
7. Disable Outlook Add-ins
Outlook add-ins are a common culprit behind email attachment issues.
To troubleshoot Outlook add-ins:
- Open Outlook
- Click File > Options > Add-Ins
- Select COM Add-ins > Go
- Uncheck all add-ins
- Restart Outlook and retest
Re-enable add-ins one by one to identify any problematic ones.
8. Check Attachment Handling Settings
Make sure options to block attachments are disabled by checking attachment handling settings:
- Open Outlook Trust Center (File > Options > Trust Center)
- Click Attachment Handling
- Uncheck “Don’t allow attachments to be saved or opened that could potentially be a virus”
- Click OK
9. Repair Outlook Data Files
Corrupted Outlook data files like PSTs and OSTs can prevent opening attachments.
Run the Inbox Repair Tool (Scanpst.exe) to check and repair errors. If it fails, use Stellar Repair for Outlook for more advanced PST repairs.
Following these troubleshooting steps should help you resolve problems opening Office documents, spreadsheets, presentations or email attachments in most cases. Let us know in the comments if you have any other tips!