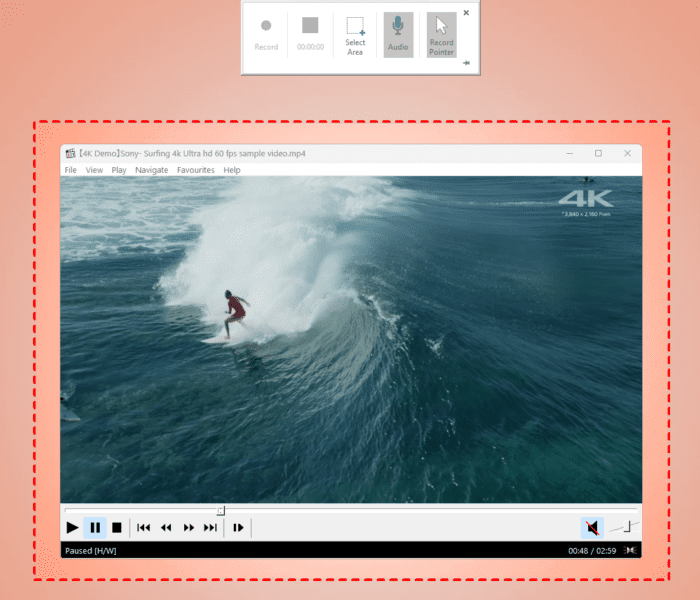Whether you’re creating a simple photo slideshow or an in-depth business presentation, organization is key. The slide sorter view in PowerPoint is an invaluable yet underutilized tool to arrange your slides.
In this blog post, you’ll learn:
- What is slide sorter view and its benefits
- How to activate slide sorter view
- Core functions for organizing slides
- Tips for seamless slide arrangement
- Creative ways to use slide sorter view
I’ve been using PowerPoint professionally for over 10 years. With experience across various industries creating investor decks, sales presentations, training programs and more, I’ve mastered the slide sorter view to organize smooth-flowing and impactful presentations.
Keep reading as I share my best tips for unlocking the potential of slide sorter view.
What is Slide Sorter View?
Slide sorter view displays all slides in your PowerPoint presentation as thumbnails on one screen. This gives you an aerial view of the entire presentation layout to understand how ideas and concepts flow from one slide to the next.
Here are some key benefits of using slide sorter view:
- Visualize presentation structure: See the big picture instead of getting lost in individual slides.
- Rearrange slides easily: Click and drag thumbnails to rearrange them intuitively.
- Identify gaps or duplication: Spot missing or repetitive ideas at a high level.
- Apply global edits: Format multiple slides simultaneously by multi-selecting.
- Present with confidence: Confirm that your story flows logically before presenting.
Whether you’re building a presentation from scratch or inheriting a deck, slide sorter view is the fastest way to get organized. Let’s look at how to activate it.
Activating Slide Sorter View
Accessing slide sorter view is simple. Here are the steps:
- Open your PowerPoint presentation
- Select the View tab on the ribbon
- Click the Slide Sorter button in the Presentation Views group
Your slides will instantly transform into thumbnail previews spread across your screen.
Pro Tip: You can also toggle between normal and slide sorter view quickly using the shortcut Shift + F5. This is handy when formatting individual slides but want to periodically check how the overall flow looks from above.
Core Functions for Organizing Slides
Once you enter slide sorter view, an array of options becomes available to organize your content. Here are the most helpful features:
Click and Drag to Reorder Slides
Simply click on a slide thumbnail and drag it to any position in your presentation. All subsequent slides will automatically shift accordingly. This makes restructuring your story arc seamless.
Multi-Select to Format Multiple Slides
If you want to apply formatting changes to various slides, hold down CTRL and select the desired thumbnails. Then use the ribbon to alter layouts, fonts, colors and more across multiple slides at once.
Insert New Slides
Don’t let a gap in your narrative ruin your flow. Click where you want to add new content and select the New Slide button on the ribbon. This efficiently inserts a new placeholder slide without having to exit slide sorter view.
Delete Slides
Spot repetitive or unnecessary slides? Select the thumbnail(s) and press Delete to remove them cleanly. This also automatically reconciles transitions and slide numbers.
Duplicate Slides
Find an impactful slide you want to re-use such as your main agenda? Right click the thumbnail and choose Duplicate to reuse the layout. Customize the copy with new content.
Learning these core functions allows you to shape a logically structured presentation. But slide arrangement requires an artistic eye too.
Tips for Seamless Slide Arrangement
Organizing a visually-appealing slide deck that flows smoothly takes some finesse. Apply these tips to take your presentations from good to great:
- Lead with your best slide – Grab attention immediately with a bold title slide.
- Start and end strong – Bookend your presentation with impact to leave a lasting impression.
- Funnel concepts – Open with broader ideas and funnel down to detailed points.
- Use section dividers – Visually separate key concepts and themes with dividers.
- Create narrative arcs – Shape mini-stories within your overarching storyline for momentum.
- Use mirroring – Create connections by reflecting layouts, imagery or phrases across slides.
- Employ contrasts – Maintain interest by varying slide designs, colors and content types.
- Simplify complex data – Break dense slides into digestible bite-sized visuals.
Thoughtfully arranging your slides using these tips will help your audience stay engaged from start to finish.
Creative Ways to Use Slide Sorter View
Beyond standard presentations, I often use slide sorter view to organize more visual content like:
Photo Collages
Compile related images to create a graphical story. The thumbnail previews make this easy.
Process Flows
Demonstrate a sequence of steps, timeline or workflow using a visual narrative.
Mood Boards
Collect color palettes, font styles and graphical concepts in one consolidated view.
Art Portfolios
Curate selections of visual art pieces in an orderly fashion to showcase breadth.
Get creative with how you use slide sorter view to organize any array of images or multi-faceted ideas!
Now Get Organizing!
As you can see, slide sorter view is an invaluable yet underutilized tool in PowerPoint.
Use it to visualize the big picture story arc, seamlessly rearrange concepts, format multiple slides and deliver presentations with confidence.
Here are a few key tips to remember:
- Access slide sorter view with Shift + F5
- Click and drag thumbnails to reorder easily
- Multi-select slides to format all at once
- Insert new slides to bridge content gaps
- Lead strong, funnel concepts and contrast ideas
So next time you build or inherit a PowerPoint presentation, don’t forget about slide sorter view.
Activating it can save hours of frustration and yield a logically structured narrative that captivates audiences from start to finish!