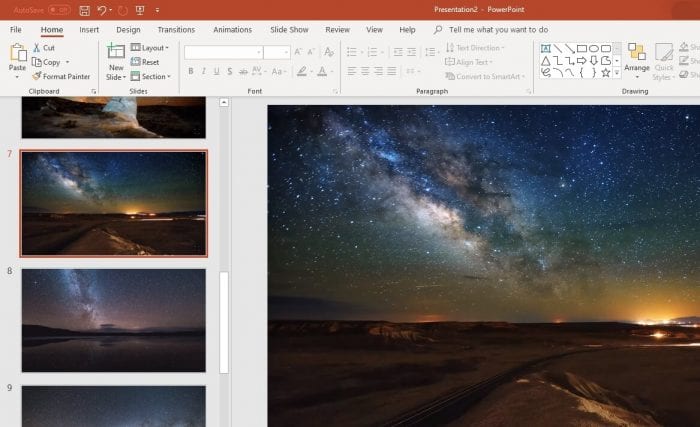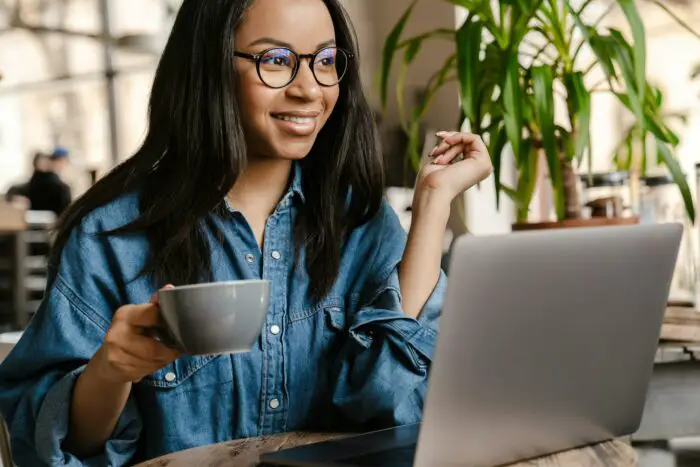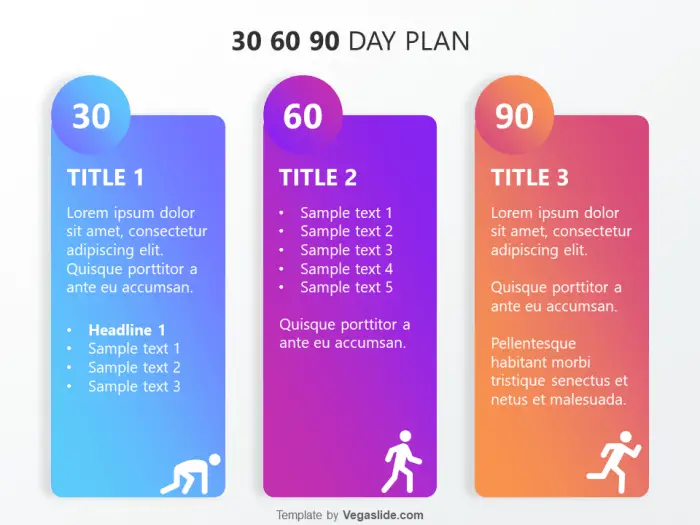Sometimes you want to put multiple photos as slide background on your PowerPoint project. But inserting an image one after one must be tiresome and take a lot of time.
Instead, you can create a new PowerPoint file where all slides have an image you selected as its background. From there, you only need to add some text or animations if you wish.
Microsoft PowerPoint has the capability to insert multiple images at once and then convert them into the slide’s background accordingly. Here, is how you can do that.
How to insert multiple images as a background slide
In this tutorial, you will learn how to insert multiple images (photo album) into PowerPoint and automatically put them as a background for each individual slide. In other words, one image, one slide.
1. Create a new blank PowerPoint slide.
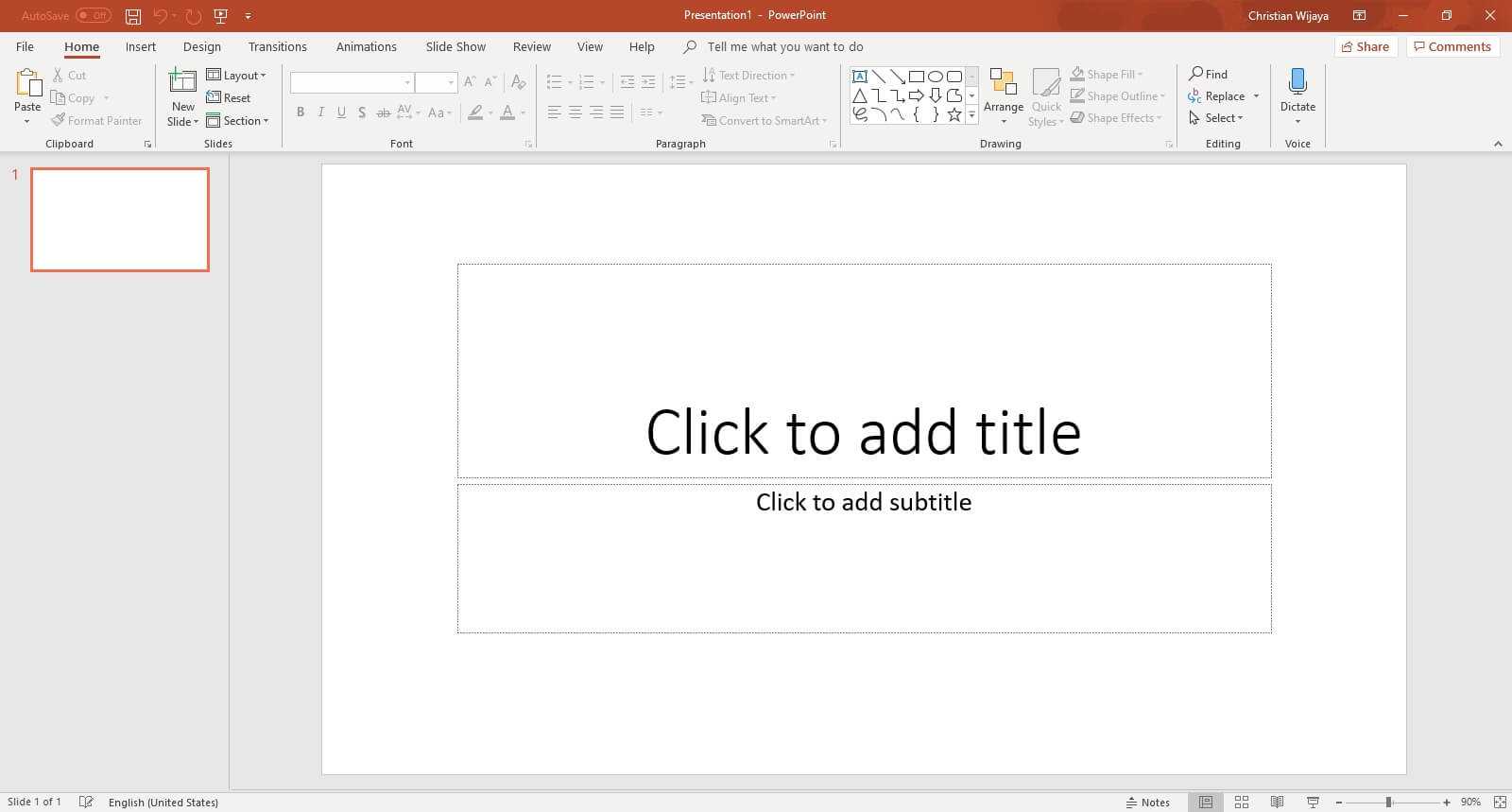
2. Go to Insert.
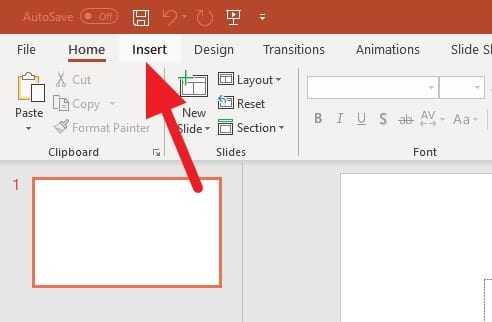
3. Select Photo Album > New Photo Album…
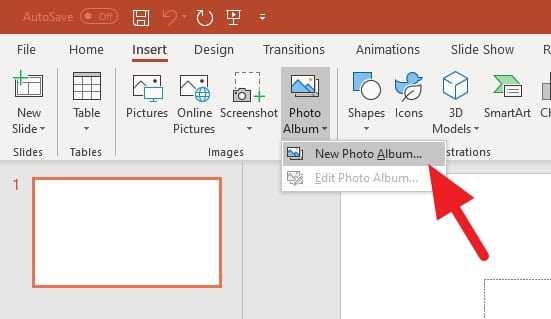
4. Click on File/Disk…
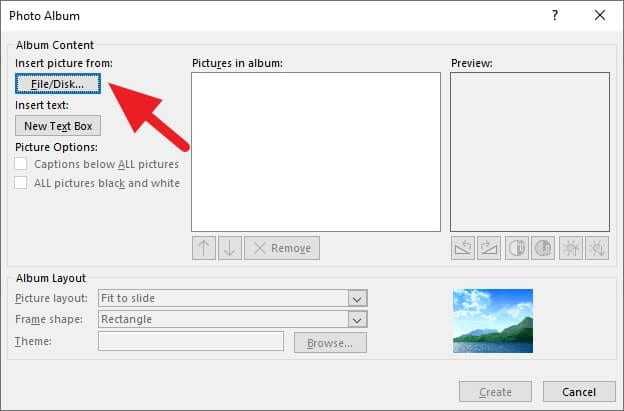
5. Select all the images you need, and then click Insert.
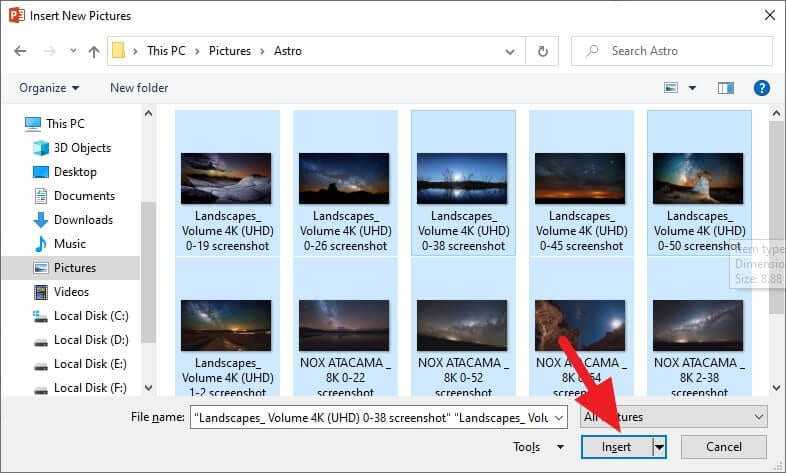
6. Check all images on the list, and then click Create.
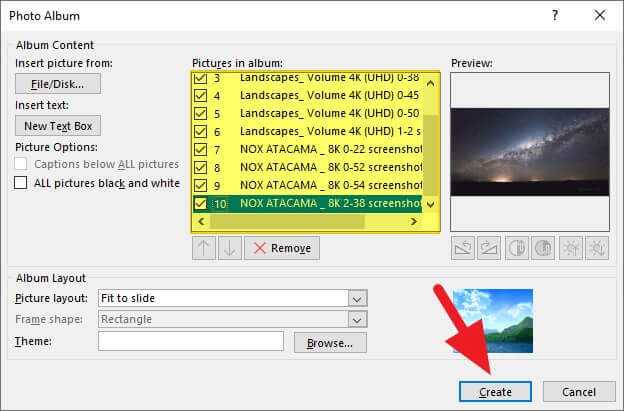
7. You will see a new PowerPoint window with images as slides background.
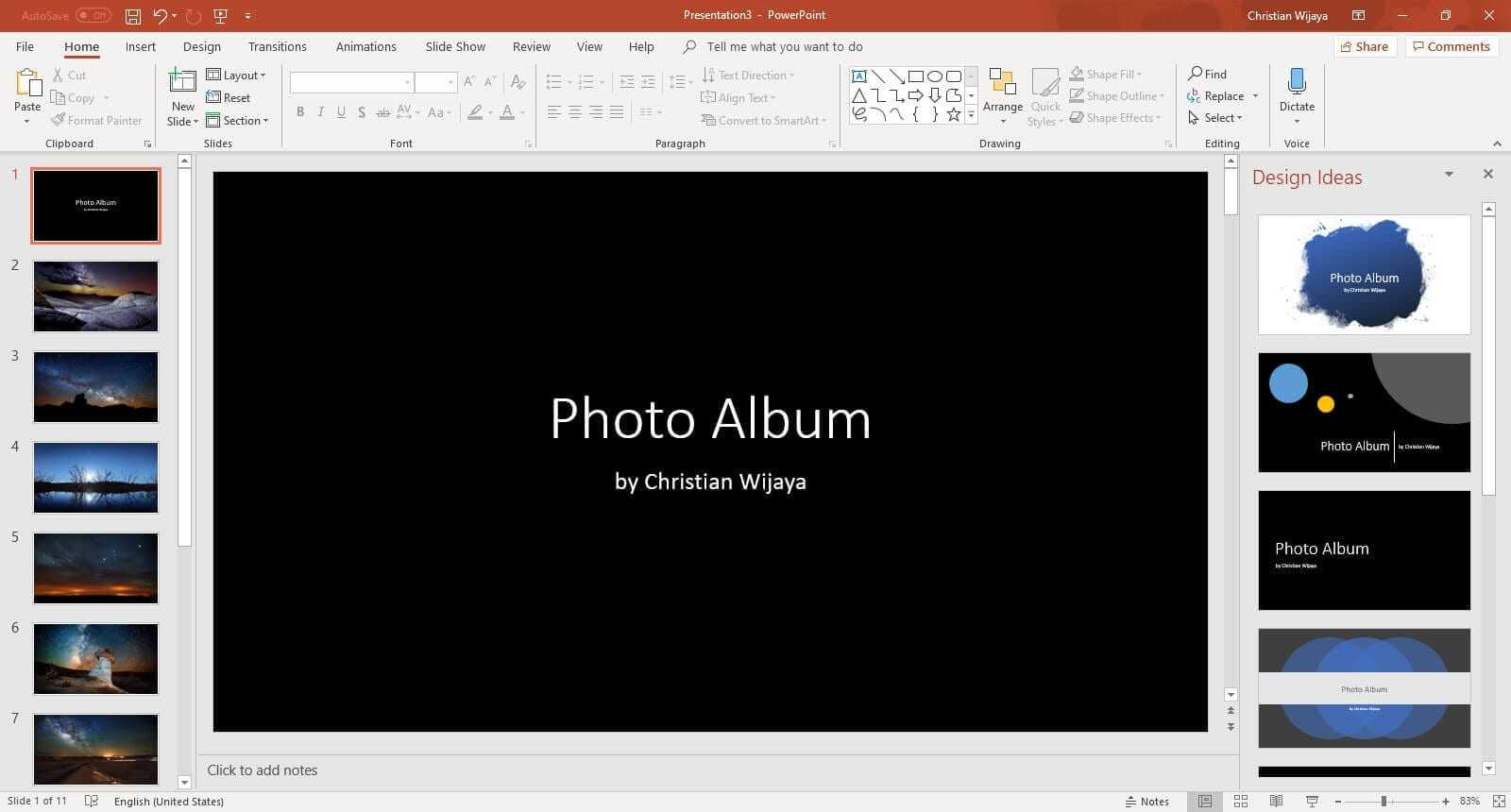
8. You can insert text, chart, video, shape, animation, or anything on to each image.
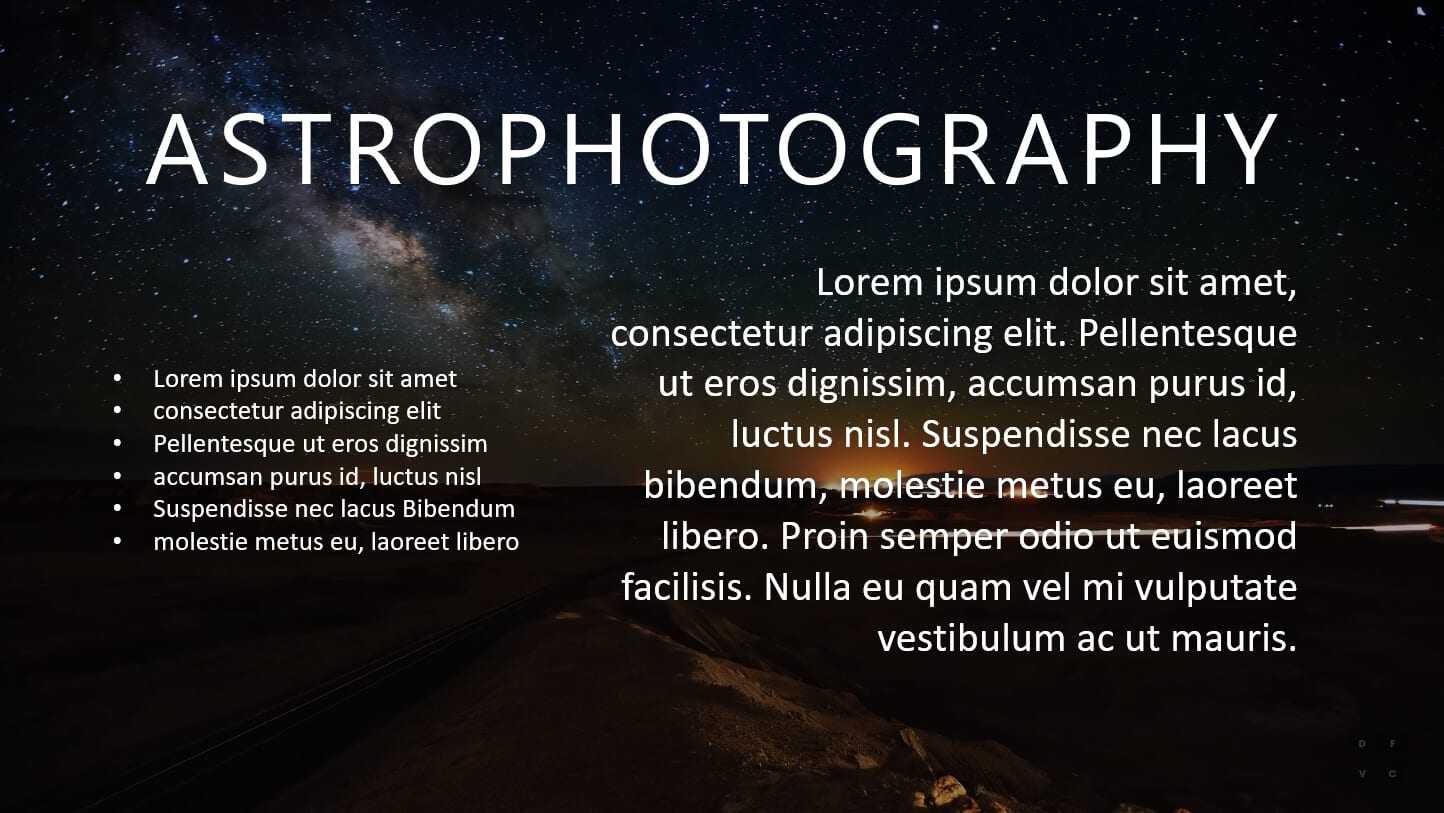
The background is actually just an image added to a slide. Meaning you can move, resize, and change its look based on your need.
If you want to put some text on it, please make sure the color and background are contrast enough to read. A dark background should work perfectly with bright text and vice versa.
As you can see, a nice background photo can improve your presentation slide and is just pleasing to look at. The same can also be said for decoration on the wall. Today, you can start printing pictures from phone and hang them on the wall to elevate your room’s aesthetic.
FAQs
How do you put multiple pictures on the background of a PowerPoint slide?
To put multiple pictures on a slide’s background, insert each picture individually, resize and position them as desired. Unfortunately, PowerPoint doesn’t support multiple images as a single background. You can also use the “Tile picture as texture” option to repeat a single image across the slide.
How do you insert multiple pictures into PowerPoint on different slides?
Use the “Photo Album” feature in PowerPoint. Go to the “Insert” tab, click on “Photo Album”, select “New Photo Album”, and choose the images you want to insert. Each image will be placed on a separate slide.
How do you put two background pictures on a PowerPoint presentation?
PowerPoint doesn’t directly support two background images on a single slide. However, you can insert two images, resize them to cover the slide, and adjust their transparency to create a layered effect.
How do I apply a background template to all slides in PowerPoint?
To apply a background template to all slides, right-click the slide with the desired background, select “Format Background”, and choose your background options. Click “Apply to All” to apply the background to all slides in your presentation