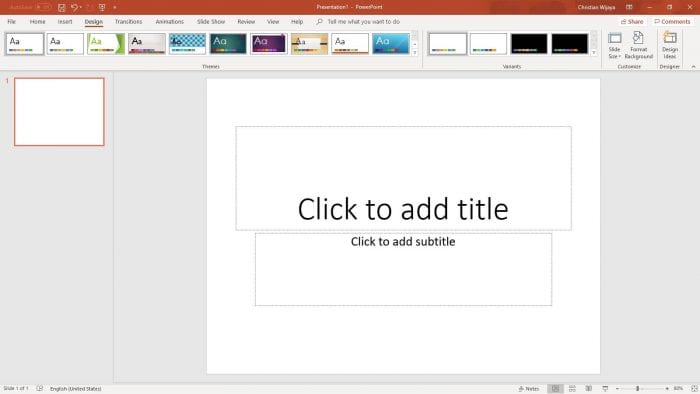Motion paths allow you to make objects move along a preset or custom path on a slide. Some examples of built-in motion paths in PowerPoint include:
- Lines – Straight line motion
- Arcs – Curved arc motion
- Turns – Angled turn motion
- Shapes – Motion following a shape
- Loops – Circular looping motion
- Custom Path – Draw your own custom path
Combining Multiple Motion Paths
By default, when you apply multiple motion paths to an object, it will follow one path first, then return to its starting point before following the next path. This can create a jerky movement.
To combine motion paths into one seamless animation:
- Apply the first motion path animation
- Apply the second motion path animation
- In the Animation Pane, drag the green starting arrow of the second animation over the red ending arrow of the first animation
- Drag the red ending arrow of the second animation to the final position
This connects the two animations so the object smoothly transitions from the first motion path directly into the second.
Tips
- Use the Animation Pane to arrange animations and transitions
- Adjust animation timing using the tools on the Animations tab
- Preview animations using Shift + F5
- Consider subtle motions to avoid distracting over-animation
By combining built-in motion paths and custom paths, you can create complex seamless animations to make your PowerPoint presentations more dynamic.