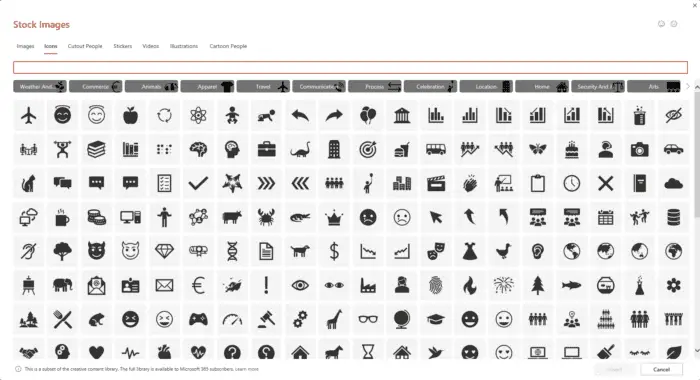Microsoft PowerPoint 2010 provides several options for inserting bullet points into your presentations. Using bullets can help break up large blocks of text, highlight key points, and make your presentations more scannable and easier to follow.
Here are some tips for effectively using bullet points in PowerPoint 2010:
Choose an Appropriate Bullet Style
PowerPoint offers several built-in bullet styles to choose from, including dots, arrows, check marks, and more. Consider the tone and purpose of your presentation when selecting bullet styles. For formal presentations, simple bullet styles like dots or dashes work best. For more casual presentations, you may want to experiment with checkmarks, arrows, or symbols.
Add Bullets to Existing Text
To add bullets to existing text in your presentation:
- Select the text you want to bullet
- On the Home tab, click the Bullets button in the Paragraph group
- PowerPoint will automatically apply bullet points to each paragraph
You can also highlight your text first before clicking the Bullets button. This will apply bullets to just the selected text rather than the entire text box.
Create New Bulleted Lists
To create a new bulleted list from scratch:
- Click the bullet slide layout you want
- Type your first bullet point
- Press Enter to create a new bullet point
- Continue adding bullets by pressing Enter at the end of each point
Adjust Bullet Levels
To create nested bullet points that are indented under main points:
- Type your main bullet point and press Enter
- Press Tab to indent and create a sub-bullet under the main point
- Press Shift + Tab to move sub-bullets back to the main level
You can also use the Increase List Level and Decrease List Level buttons on the Home tab.
Customize Bullet Appearance
To customize the appearance of bullets:
- Select the bulleted text
- Click the Bullets drop-down arrow on the Home tab
- Select bullet formatting options like style, color, size, and more
You can also customize the default bullet style for your entire presentation using slide masters.
Add Picture Bullets
To use custom pictures as bullets:
- Select the bulleted text
- Open the Bullets menu and click Picture Bullets
- Select a picture from your files or from online sources
- The picture will now appear as the bullet
Picture bullets allow you to add visual interest to your lists.
Remove Bullets
To quickly remove bullets or numbers:
- Select the bulleted text
- On the Home tab, click the Bullets button to toggle bullets on and off
You can also use the keyboard shortcut Ctrl + Shift + L to remove bullets.
Align Bullets
To adjust indentation and alignment of bullets and text:
- Select the bulleted text
- Click the Increase List Level or Decrease List Level buttons on the Home tab, or press Tab or Shift + Tab
- Use the ruler or the Increase Indent and Decrease Indent buttons to adjust bullet position
Properly aligned bullets can greatly improve the readability of your lists.
By following these simple steps, you can add highly polished and visually appealing bullet points to your PowerPoint 2010 presentations. Experiment with different bullet styles and placements to find what works best for your particular presentation and audience.